Hier zeige ich euch, wie ihr eure Synology Disk Station per Skript hochfahren und herunterfahren könnt.
Update
| 11.04.2020 | Kapitel zu Fingerprint wurde ergänzt. |
| 25.04.2020 | Erstellung dieser Anleitung |
1. Vorbereitung
1.1 SSH der Synology aktivieren
Die Kommunikations-Schnittstelle zum Herunterfahren ist SSH. Deshalb müssen wir dies aktivieren. Wie das funktioniert findet ihr hier.
1.2 Wake on Lan aktivieren
Zum Aufwecken der Disk Station benötigen wir diese Funktion. Daher müsst ihr diese auch aktivieren. Wie ihr das macht, seht ihr hier.
1.3 plink downloaden
Bei plink handelt es sich um Putty in Konsolenform. Dies ist ein kleines Programm, welches ihr kostenlos downloaden könnt und keine Installation benötigt.
1.4 wolcmd downloaden
Bei wolcmd handelt es sich um ein Konsolenprogramm, welches Endgeräte per Wake on Lan starten kann. Dies könnt ihr kostenlos downloaden und muss auch nicht installiert werden.
2. Skripte schreiben
Nun beginnen wir unsere beiden Skripte zu schreiben.
2.1 Skript zum Hochfahren
Dazu müsst ihr auf eure zuerst auf eure Synology Diskstation zugreifen. Ihr geht unter “Systemsteuerung” und klickt auf “Info-Center”.
Anschließend wechselt ihr zum Reiter “Netzwerk” und dann seht ihr eure MAC- sowie IP Adresse.
Diese Daten benötigen wir für unser Skript.
Ihr öffnet nun also einen Texteditor wie Notepad oder Notepad++ und speichert die Datei unter dem Name: “NAS-Start.bat” ab. In die Datei schreibt ihr folgendens:
WolCmd.exe 0011xxxxxxxxxx 192.168.178.41 255.255.255.0 9
Erklärung:
- WolCmd.exe: diese Datei muss im selben Verzeichnis wie das Skript liegen
- 0011…: Dabei handelt es sich um die MAC Adresse eurer Disk Station. Hier werden keine Bindestriche verwendet
- 255.255.255.255: Dabei handelt es sich um die Subnetzmaske
- 9: Dabei handelt es sich um den UDP Port 9
Ihr müsst in dieses Skript eure Daten einfügen. Danach speichert ihr das Skript in das selbe Verzeichnis wie das Programm “WolCmd.exe” und speichert die Datei mit der Endung “.bat” ab.
Mit einem Doppelklick auf die “.bat” Datei sollte sich die Synology starten.
2.2 Skript zum Herunterfahren
Ihr öffnet nun also einen Texteditor wie Notepad oder Notepad++ und speichert die Datei unter dem Name: “NAS-Beenden.bat” ab. In die Datei schreibt ihr folgendens:
set ip=192.168.178.41 set nutzer=nutzername set passwort=euerpasswort echo echo -e "%passwort%" ^| sudo -S -i poweroff > befehl.txt plink.exe -batch -ssh %nutzer%@%ip% -pw %passwort% -m befehl.txt del befehl.txt
Hier müsst ihr die obersten 3 Zeilen anpassen.
Diese Datei speichert ihr nun ebenfalls wieder als “.bat” Datei ab. Auch hier muss die Datei im selben Verzeichnis wie “plink.exe” sein.
3. Fingerprint des NAS akzeptieren
Bevor ihr das Skript ausführen könnt, müsst ihr plink einmal von “Hand” starten um den Fingerprint des NAS zu akzeptieren. Jedes Gerät hat sozusagen einen eigenen “Fingerabdruck” und dieser muss von euch einmalig akzeptiert werden.
Dazu öffnet ihr eine neue Eingabeaufforderung. Gebt dazu “cmd” in die Windows Suche ein.
In meinem Fall startet die Windows Eingabeaufforderung im Verzeichnis “C:\Users\Test”.
Dieses Verzeichnis öffnen wir nun im Windows Explorer.
Kopiert nun ebenfalls eine Version von plink in dieses Verzeichnis. Wichtig ist, dass ihr die Datei kopiert, damit sie in eurem anderen Ordner erhalten bleibt.
Nun gebt ihr in eurer offenen Kommandozeile folgenden Befehl ein:
plink.exe -ssh nutzername@192.168.178.41 -pw euerpasswort dir
Nun solltet ihr eine solche Ausgabe bekommen:
C:\Users\Test>plink.exe -ssh nutzername@192.168.178.41 -pw euerpasswort dir The server's host key is not cached in the registry. You have no guarantee that the server is the computer you think it is. The server's ssh-ed25519 key fingerprint is: ssh-ed25519 255 b3:xx:xx:xx:xx:xx..... If you trust this host, enter "y" to add the key to PuTTY's cache and carry on connecting. If you want to carry on connecting just once, without adding the key to the cache, enter "n". If you do not trust this host, press Return to abandon the connection. Store key in cache? (y/n)
Hier bestätigt ihr nun mit “y”.
Store key in cache? (y/n) y Access granted. Press Return to begin session.
Drückt nun “Enter” und ihr solltet einige Ordner angezeigt bekommen.
Nun habt ihr den Fingerabdruck eures NAS auf dem PC gespeichert und könnt die Skripte nutzen.
4. Download der Dateien
Hier habe ich euch alle Dateien aus dieser Anleitung zusammengefasst als ZIP Archiv.

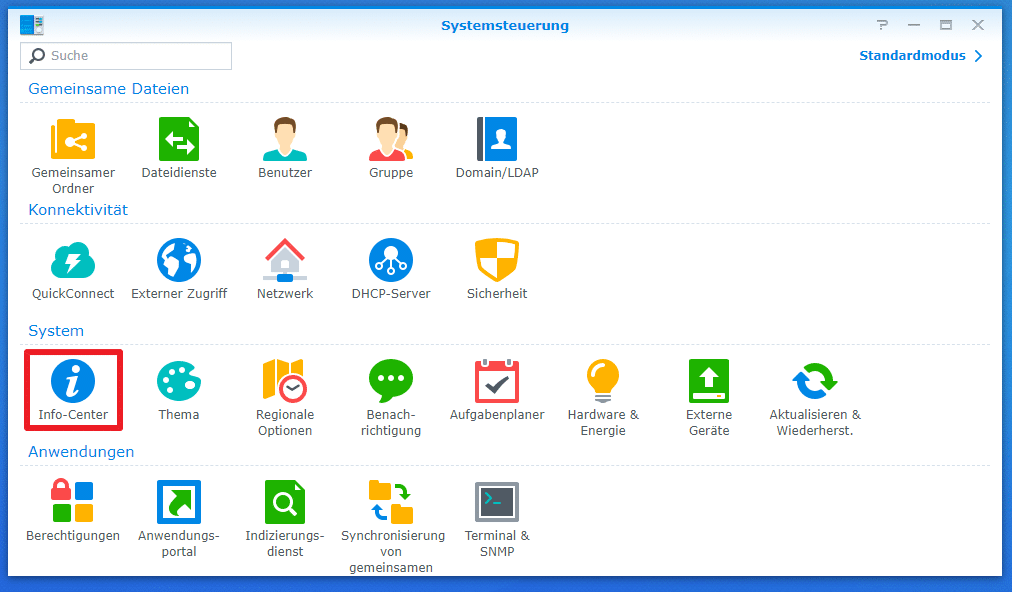

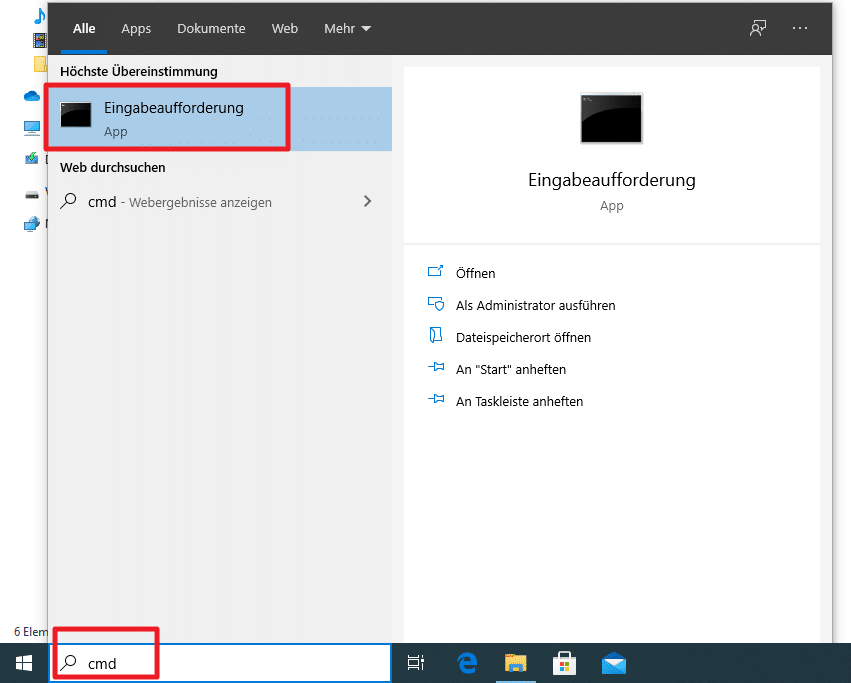



ich habe das gleiche Problem.
“FATAL ERROR: Network error: Connection refused”
“zu vieler Zugriffe beim probieren die IP gesperrt”? Ich nutze den NAS allein, kein Zugriff von aussen!
Beim 1. NAS klappt alles wunderbar, welches ich vor 2 Jahren gemacht habe.
Was mache ich nun falsch? Hat sich bei der DS220j in den Einstellungen etwas verändert?
LG
UPdate…… Ich habs hinbekommen, – mein NAS hatte wg. zu vieler Zugriffe beim probieren die IP gesperrt. Läuft klasse…
Hallo,
Das hört sich super an und ist auch toll beschrieben aber
leider funktioniert das Herrunterfahren bei meiner Synology DS220+ nicht. ( Win 11 / Shh und Wol ist auf der Synology aktiviert )
Die Batch-Datei sowie die Plink.exe liegen beide im Ordner Benutzer/Username
Das mit dem Fingerprint habe ich wie beschrieben ausgeführt:
CMD – dann per Eingabeaufforderung –
plink.exe -ssh Mixxxx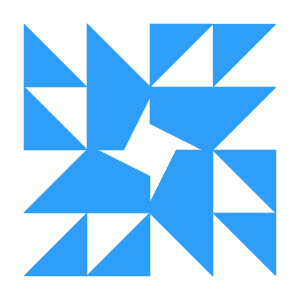 Stew5228.168.178.73 -pw Msxxxxxx dir
Stew5228.168.178.73 -pw Msxxxxxx dir
Beim ersten mal habe ich den Text angezeigt bekommen und diesen mit y bestätigt.
Allerdings sind mir nach drücken von Return keine Ordner angezeigt worden.
Beim erneuten eingeben bekomme ich folgende Meldung:
C:\Users\Mixxxx>plink.exe -ssh Mixxxx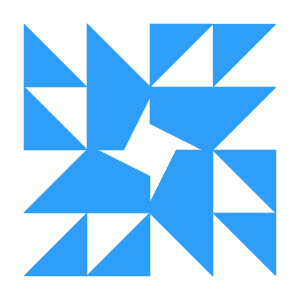 Stew5228.168.178.73 -pw Msxxxxxx dir
Stew5228.168.178.73 -pw Msxxxxxx dir
FATAL ERROR: Network error: Software caused connection abort
Meine Batchdatei sieht so aus:
set ip=192.168.178.73
set nutzer=Mixxxx
set passwort=Msxxxxxx
echo echo -e “%passwort%” ^| sudo -S -i poweroff > befehl.txt
plink.exe -batch -ssh %nutzer%@%ip% -pw %passwort% -m befehl.txt
del befehl.txt
Was mache ich falsch ?
Zum Einschalten benutze ich schon seid längeren Wol.exe.- das funktioniert einwandfrei, es wäre genial wenn ich auch das Ausschalten/Herrunterfahren zum laufen bekomme.
Vielen Dank für die Mühe im Vorraus……
Vielen Dank für die hervorragende Anleitung.
Ich bin genau nach dieser Anleitung zum Shutdown der Synology vorgegangen. Ich hatte schon frohlockt, als beim direkten Aufruf des Scripts unter Windows die Synology herunterfuhr.
Ich möchte das Script aber automatisch ausführen lassen, wenn ich den Windows Rechner herunterfahren. Ich habe daher in der GroupPolicy unter ‘Computerkonfiguration -> Windows-Einstellungen -> Scripts -> Start/Herunterfahren -> Herunterfahren’ im Reiter ‘Scripts’ das Script hinzugefügt.
Leider wird die Synokogy dann beim Herunterfahren nicht ausgeschaltet. Das Scripts wird aber ausgführt, wie ich an der erzeugten Datei ‘befehl.txt’ erkennen kann (ich hatte den Befehl ‘del befehl.txt’im Scrip auskommentiert).
Gibt es eine Erklärung – oder besser – eine Lösung?
Nach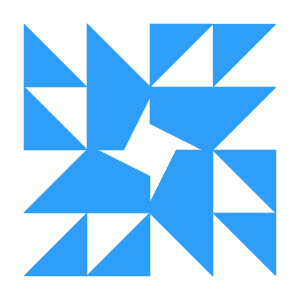 Stew5228.168.0.103 -pw xxxxxxxx -m befehl.txt
Stew5228.168.0.103 -pw xxxxxxxx -m befehl.txt
D:\Prox\Tools\WOL>plink.exe -batch -ssh xxxxx
bekomme ich nur noch
Access granted. Press Return to begin session.
Permission denied, please try again.
Hallo Christian,
gut verständliche Anleitung, die aber leider nicht funktioniert. plink bricht beim Versuch, sich zu verbinden, mit folgender Meldung ab: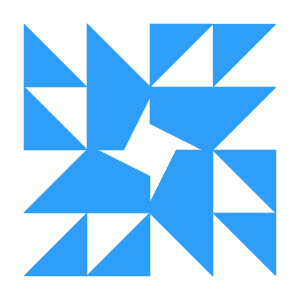 Stew5228.168.0.103 -pw xxxxxxxx -m befehl.txt
Stew5228.168.0.103 -pw xxxxxxxx -m befehl.txt
D:\Prox\Tools\WOL>plink.exe -batch -ssh xxxxx
The server’s host key is not cached in the registry. You
have no guarantee that the server is the computer you
think it is.
The server’s ssh-ed25519 key fingerprint is:
ssh-ed25519 255 xx:xx:xx:xx:xx:xx:xx:xx:xx:xx:xx:xx:xx:xx:xx:xx
Connection abandoned.
Gibt es einen Befehl, mit dem sich das verhindern lässt? Bei Putty selbst kann man diese Meldung ja wegdrücken.
Gruß, Matthias
Nach langem Suchen im Netz und stundenlangem Herumprobieren aller möglichen und “unmöglichen” Anleitung zu diesem Thema:
Die einzige, auch für mich als Nicht-Profi leicht verständliche und sofort funktionierende Anleitung, mit der es mir endlich gelungen ist, meine DS218 per *.bat nun mit dem PC hochzufahren und nach Beendigung auch wieder herunter.
Tausend Dank an Christian!!