In diesem Artikel zeige ich euch, wie ihr eine neue Festplatte in euer Synology NAS hinzufügen könnt.
Update
| 26.05.2020 | Anleitung wurde bezüglich Volume vergrößern erweitert. |
| 19.02.2020 | Erstellung dieser Anleitung. |
Zuerst müsst ihr die Festplatte in eure Synology Disk Station einbauen. Dazu fährt ihr das Gerät herunter und könnt aus Sicherheitsgründen auch das Gerät vom Strom trennen. Danach baut ihr die Festplatte in einen freien Slot ein.
Nun müssen wir die Festplatte noch initialisieren. Dazu öffnen wir den Speicher-Manager.
Hier schauen wir uns unter “HDD/SSD” alle im System verbauten Festplatten an. Dabei sehen wir, dass Laufwerk 2 noch nicht initialisiert ist.
Jetzt haben wir zwei Möglichkeiten. Wir können ein neues Volume (ähnlich Partition / Laufwerk) erstellen oder wir erweitern ein bisheriges Volume.
1. Erstellen eines neuen Volumes
In diesem Schritt möchten wir die neue Festplatte als neues Volume erstellen. Dazu wechseln wir auf den Reiter “Volume” und danach klicken wir auf “Erstellen”.
Nun startet der Assistent und führt uns durch die Erstellung. Während der Erstellung müsst ihr bestätigen, dass alle Daten gelöscht werden, sowie ein Dateisystem auswählen.
Wenn alles erfolgreich war, seht ihr nun unter “Volume” unser eben erstelltes Volume.
2. Bestehendes Volume erweitern
Hier soll es darum gehen, dass zu einem bestehenden Volume noch eine Festplatte hinzugefügt werden soll.
Dies funktioniert jedoch nicht in jedem Fall! So muss die neue Festplatte folgende Anforderungen erfüllen:
- Für SHR: Die Kapazität muss mindestens die Kapazität der größten verbauten Festplatte haben oder identisch groß mit einer bereits verbauten Festplatte sein.
- Für RAID 5, RAID 6 und RAID F1: Die Kapazität muss mindestens die Kapazität der kleinsten verbauten Festplatte haben.
Dies könnt ihr alles hier beim Hersteller genau nachlesen.
Wenn die Anforderungen erfüllt sind, so geht ihr unter “Speicherpool” und wählt “Aktion” aus.
Hier sollte nun “Laufwerk hinzufügen” zur Verfügung stehen. Nun werdet ihr gefragt, welche Festplatte ihr hinzufügen möchtet und anschließend werdet ihr noch darauf hingewiesen, dass alle Daten auf der neuen Festplatte gelöscht werden.
Das hinzufügen hat bei mir mehrere Stunden gedauert. Während dieser Zeit stand immer dort, dass die Konsistenz der Parität überprüft wird.
Nachdem ihr die Festplatte nun in eurem Speicherpool habt, müsst ihr sie noch eurem “Volume” hinzufügen.
(Ab hier habe ich die Anleitung später erweitert. Die Screenshots sind daher viel später entstanden und passen nicht mehr zu den obigen Screenshots. )
Klickt dazu auf “Volume”.
Nun solltet ihr euer Volume sehen.
Nun klickt ihr auf “Aktion” -> “Konfigurieren”.
Hier setzt ihr jetzt die Volume Größe auf das Maximum um die gesamte Kapazität zu nutzen.
Nun solltet ihr die gesamten hinzugefügte Festplattenkapazität nutzen können.

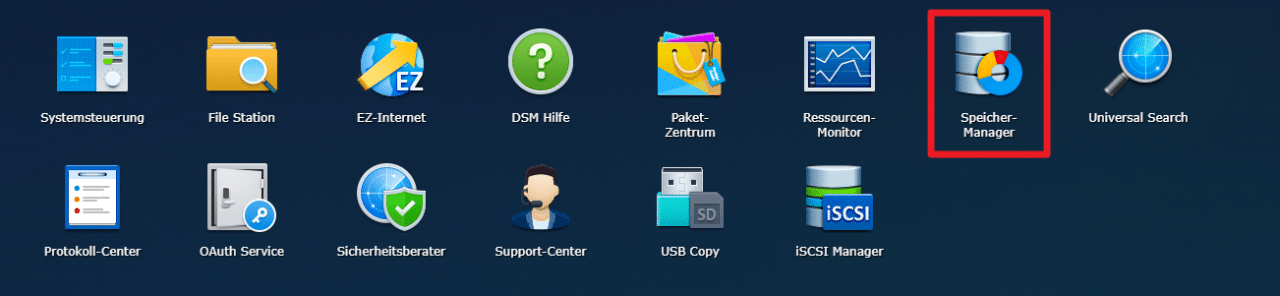
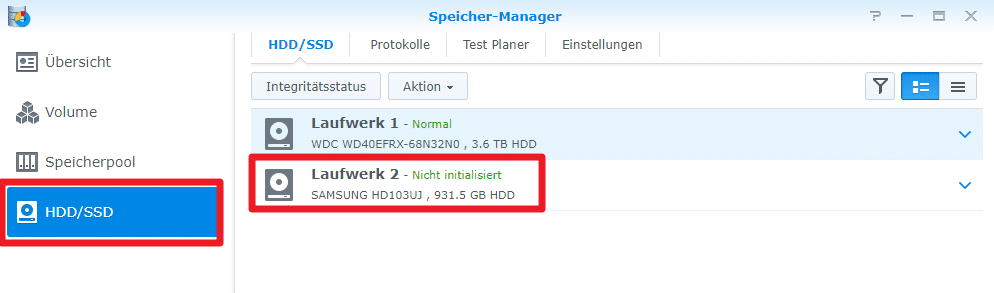
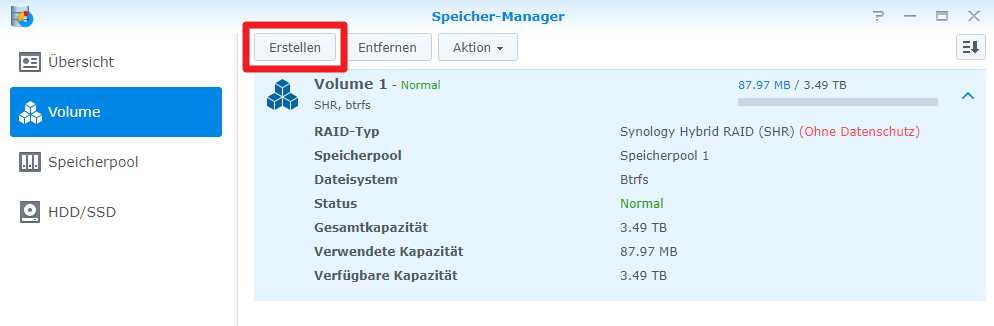
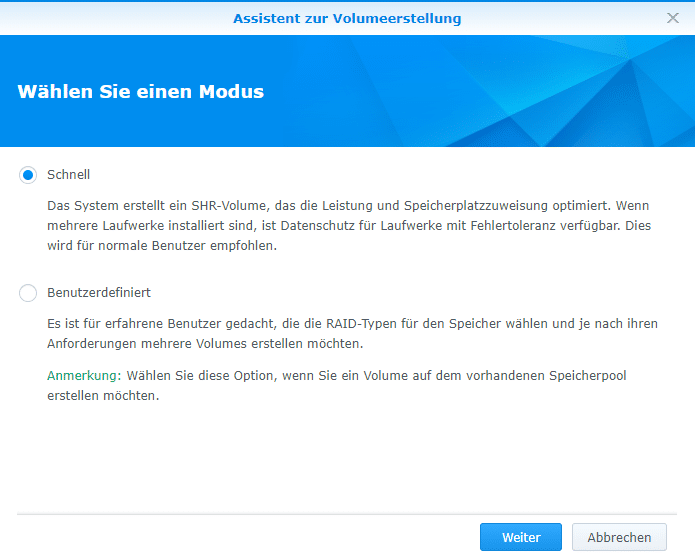
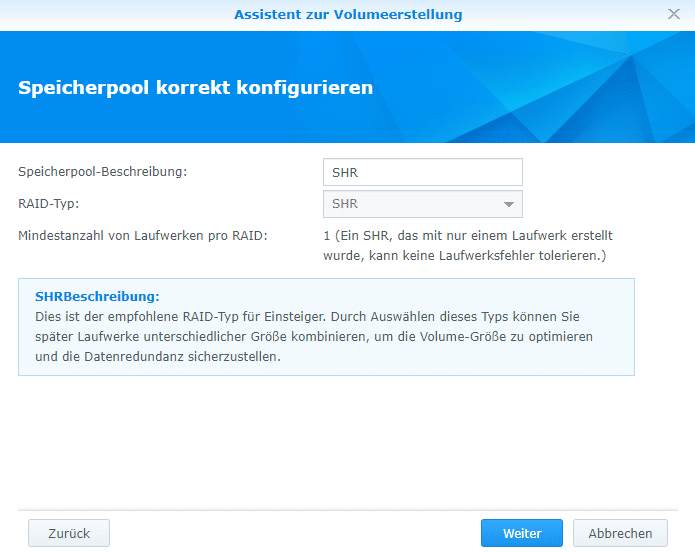
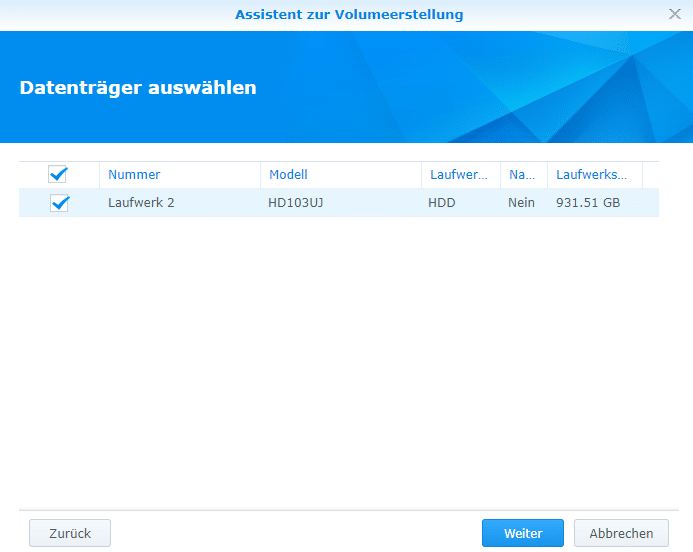

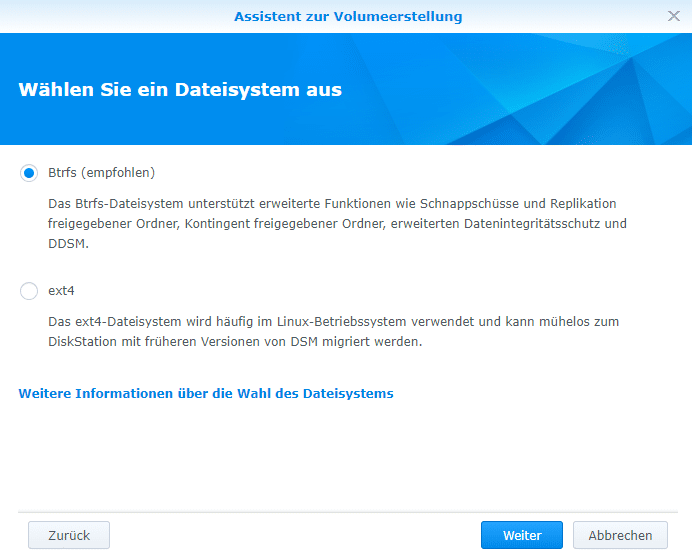

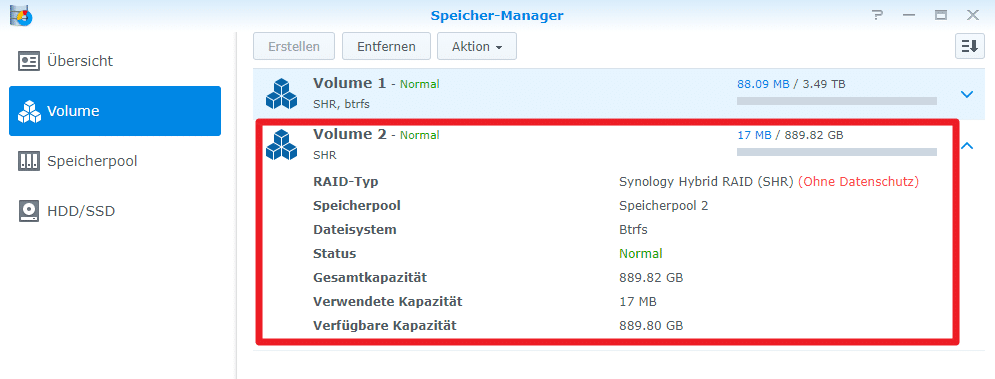

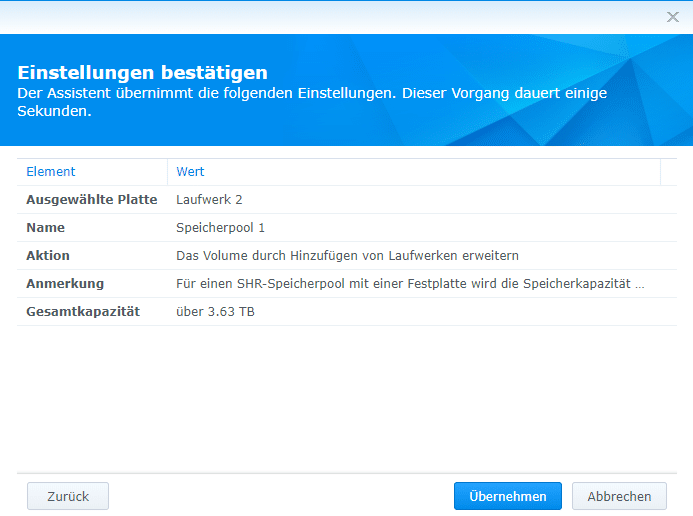
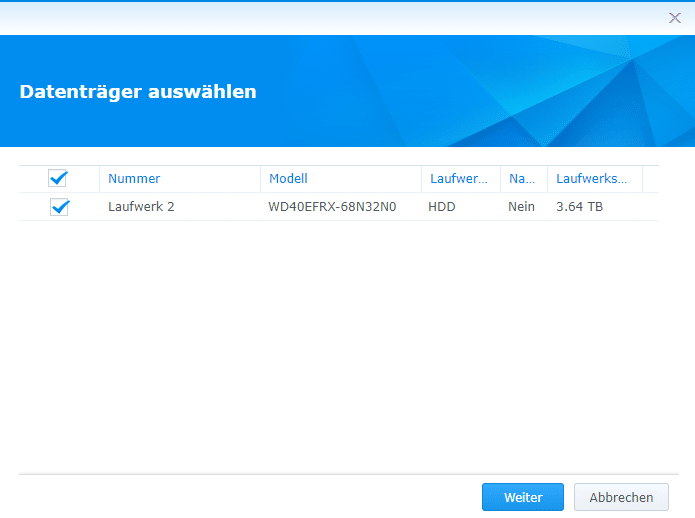
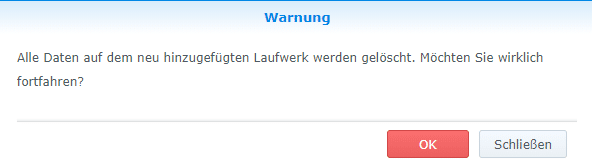
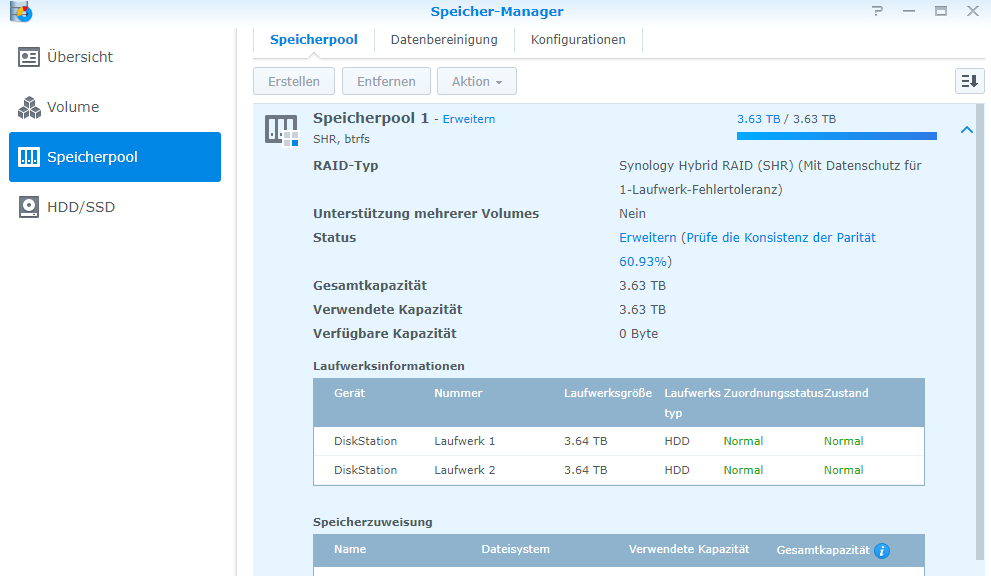
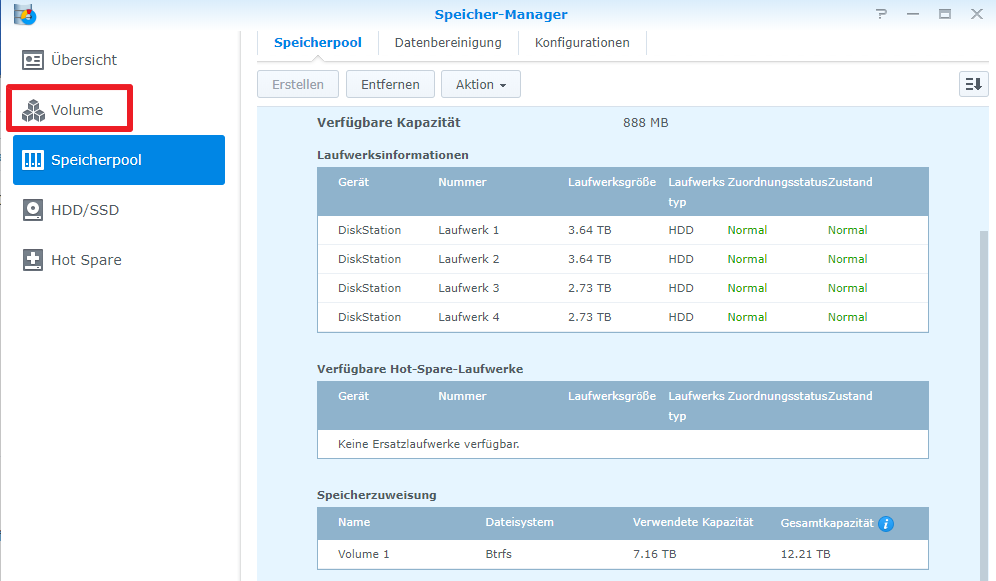

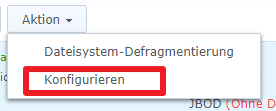
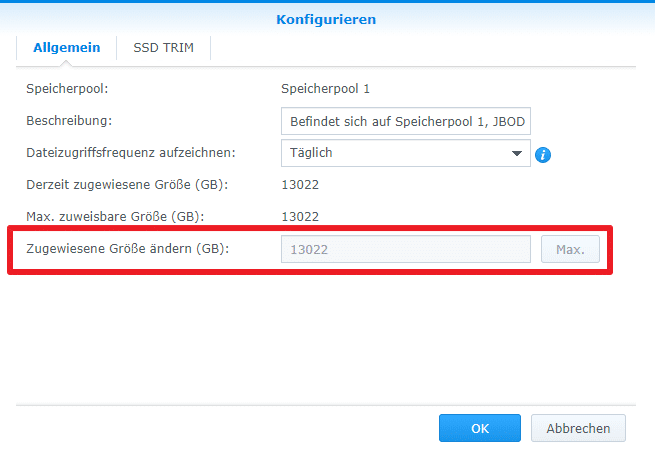
Hallo,
das heißt,wenn ich einen SHR-Verbund mit 14,14, 3 und 3TB erweitern möchte, kann ich nicht die 3 TB durch 10 TB ersetzen (14,14,10,3), sondern muss gleich auf 14 TB (14,14,14,3) gehen?
Gruß, Volker
Habe bei einem Raid 5 das problem, es läßt sich nicht erweitern weil die HD angeblich zu groß ist. Erstellt wurde es unter einer 5 er DSM und unter DSM 6. irgendwas konnte ich die Platten gegen 4TB große tauschen.
Nur die Erweiterung um eine Platte will es partout nicht machen weil da irgendwo anscheinend immer noch DSM 5.x steht.
Gibt es dafür einen Fix?
Grüße Volker
Hallo Christian,
vielen Dank für deine tolle Erklärung.
Verstehe ich es richtig, wenn ich zu meinen drei bestehenden Festplatten eine identische vierte hinzufüge, die Daten auf den drei nicht gelöscht werden, sondern lediglich das neue Laufwerk hinzugefügt wird und somit dann das Gesamtvolumen erweitert wird.
Grüße, Michael
Danke, Danke, Danke!!!!
Ich versuche seit Tagen eine zweite Festplatte zum spiegeln zu installieren und keiner konnte mir das so genau beschreiben wie Du. Erst mit Deiner Hilfe hier hat es geklappt.
Mein Fehler war: Ich habe statt Laufwerk hinzufügen immer ein neues Laufwerk erstellt. Nun passt es.
Beste Grüße Stefan
Vielen Dank für die einfache und verständliche Erklärung. Diese ist für einen Privatnutzer weitaus einfacher als die von Synology bereitgestellte Anleitung.
Ich habe mithilfe dieser Anleitung nun meine zweite Festplatte eingebunden und den Speicherpool erweitert. Alles verlief genauso wie hier beschrieben. Das Einbinden ist nun abgeschlossen und die zweite (größere) Festplatte wird im Speicherpool auch angezeigt.
Die Gesamtspeicherkapazität ist aber unverändert, auch das Volumen kann nicht vergrößert werden.
Ich habe nun eine 6 TB und die neue 8 TB Festplatten eingebunden, kann beide im Speichermanager sehen und beide laufen gut ohne Meldungen. Doch bleibt mein Speicherplatz auf 6 TB limitiert…