In dieser Anleitung zeige ich euch, wie ihr den Cloudspeicher eurer Nextcloud bzw. Hetzer Storage Share (mehr Infos) bequem per Konsole unter Debian Linux einbinden könnt.
1. davf2 installieren
Im ersten Schritt installieren wir davf2. Dazu gebt ihr folgendes ein:
apt update apt install davfs2
Zum Ende der Installation müsst ihr noch wählen, ob nur der Benutzer root oder auch andere Nutzer WebDAV Quellen einbinden können.
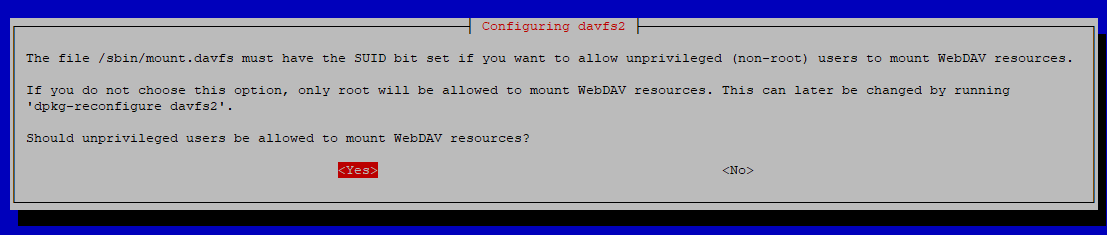
2. Nextcloud WebDAV URL ermitteln
Für die nächsten Schritte brauchen wir unsere Nextcloud URL. Diese findet ihr, wenn ihr euch bei eurer Nextcloud einloggt und auf Dateien geht. Anschließend klickt ihr auf “Einstellungen. Nun solltet ihr eure WebDAV URL sehen:

Die URL ist nach folgendem Schema aufgebaut:
https://<Nextcloud Nummer>.your-storageshare.de/remote.php/dav/files/<Benutzer>
In meinem Fall handelt es sich um ein Hetzner Storage Share.
3. Nextcloud einbinden für Benutzer root
Nun wollen wir für unseren Benutzer root die Cloud einbinden. Dazu erstelle ich erst ein neues Verzeichnis (Mountpunkt). Später wollen wir über dieses Verzeichnis auf unsere Nextcloud zugreifen.
mkdir -p /root/nextcloud
Nun hinterlegen wir noch unser Nutzername / Kennwort, damit wir dies nicht jedes mal erneut eingeben müssen.
nano /etc/davfs2/secrets
Fügt nun am Ende der Datei folgendes hinzu:
https://<Nextcloud Nummer>.your-storageshare.de/remote.php/dav/files/<Benutzer>/ <Benutzer> <Passwort> Dies könnte also beispielsweise sein: https://nx1234.your-storageshare.de/remote.php/dav/files/christian/ christian Sicher123!
Nun haben wir unsere Zugangsdaten hinterlegt. Jetzt müssen wir nur noch eine Datei anpassen.
nano /etc/fstab
Fügt nun am Ende folgende Zeile hinzu:
https://<Nextcloud Nummer>.your-storageshare.de/remote.php/dav/files/<Benutzer>/ /root/nextcloud davfs user,rw,auto 0 0
Diese Zeile müsst ihr natürlich entsprechend anpassen.
4. Nextcloud für normale Benutzer einbinden
In diesem Schritt wollen wir unsere Cloud bei normalen Nutzern einbinden. Dazu führt ihr die nachfolgenden Befehle unter dem jeweiligen Benutzer selbst aus.
Zuerst fügen wir den Benutzer der entsprechenden Gruppe hinzu.
sudo usermod -aG davfs2 <Linux Benutzername> oder meldet euch als Benutzer root an und führt den Befehl dann ohne sudo aus
Nun wollen wir für unseren Benutzer die Cloud einbinden. Dazu erstelle ich erst ein neues Verzeichnis (Mountpunkt). Später wollen wir über dieses Verzeichnis auf unsere Nextcloud zugreifen.
mkdir ~/nextcloud mkdir ~/.davfs2
Im nächsten Schritt wollen wir noch unsere Zugangsdaten hinterlegen. Dazu gebt ihr folgendes ein:
touch ~/.davfs2/secrets chmod 600 ~/.davfs2/secrets
Nun öffnet ihr folgende Datei:
nano ~/.davfs2/secrets
Fügt dort folgendes hinzu:
https://<Nextcloud Nummer>.your-storageshare.de/remote.php/dav/files/<Benutzer>/ <Benutzer> <Passwort> Dies könnte also beispielsweise sein: https://nx1234.your-storageshare.de/remote.php/dav/files/christian/ christian Sicher123!
Nun müsst ihr noch eine letzte Datei anpassen:
sudo nano /etc/fstab
Fügt nun am Ende der Datei folgendes hinzu:
https://<Nextcloud Nummer>.your-storageshare.de/remote.php/dav/files/<Benutzer>/ /home/<Linux Benutzername>/nextcloud davfs user,rw,auto 0 0
Diese Zeile müsst ihr natürlich entsprechend anpassen.
5. Cloud von Hand verbinden
Um jetzt eure Cloud zu verbinden, gebt ihr folgenden Befehl ein:
mount <Pfad zum Mountpunkt> bei unserem root: mount /root/nextcloud bei unserem Benutzer mount ~/nextcloud
6. Cloud von Hand trennen
Dazu gebt ihr folgenden Befehl ein:
umount <Pfad zum Mountpunkt> bei unserem root: umount /root/nextcloud bei unserem Benutzer umount ~/nextcloud
7. Automatisches Verbinden bei Neustart deaktivieren
Um zu verhindern, dass eure Cloud automatisch bei einem Neustart verbunden wird, öffnet ihr folgende Datei:
nano /etc/fstab
Hier ändert ihr folgendes:
https://<Nextcloud Nummer>.your-storageshare.de/remote.php/dav/files/<Benutzer>/ <Verzeichnis> davfs user,rw,noauto 0 0 auto --> noauto
8. Quelle
https://docs.nextcloud.com/server/19/benutzerhandbuch/files/access_webdav.html
