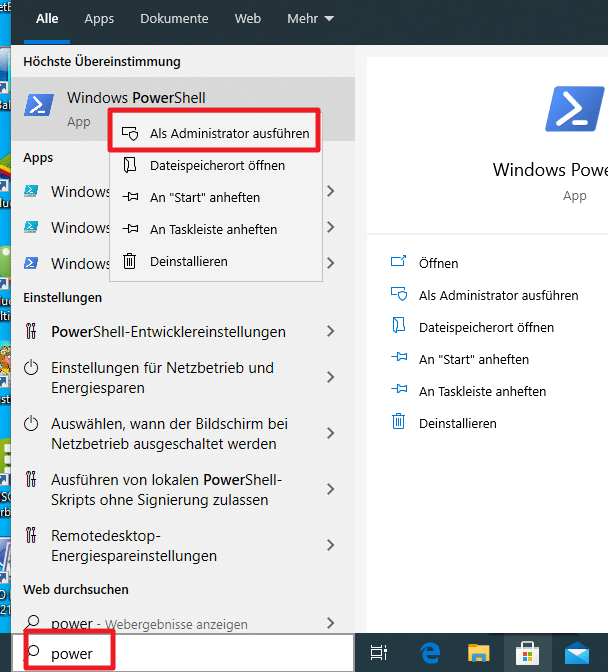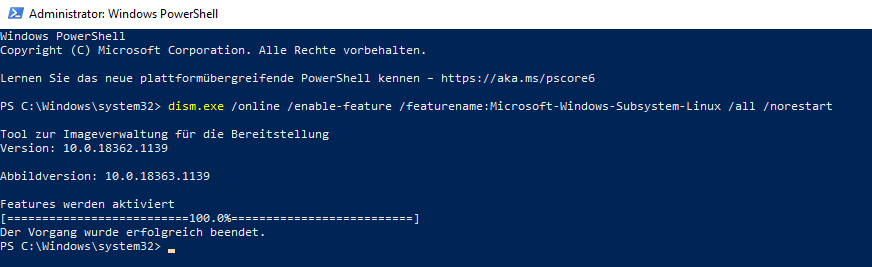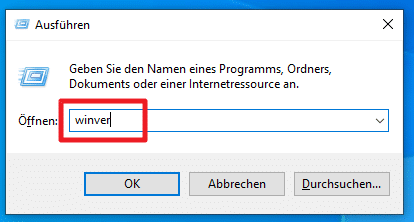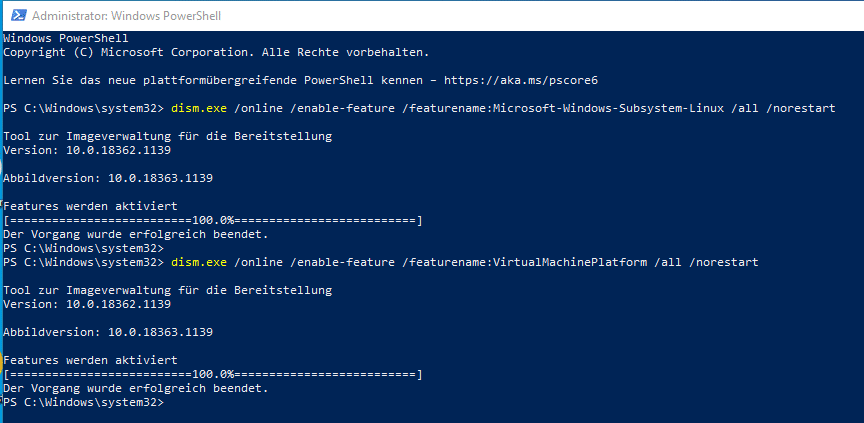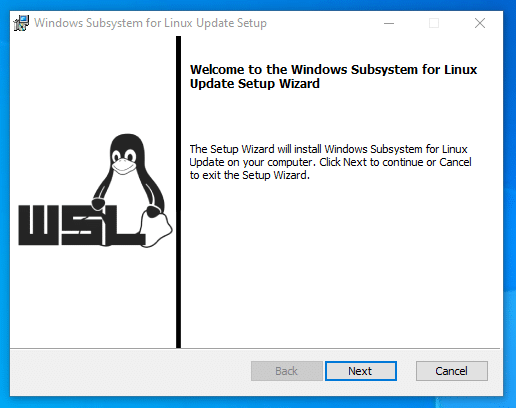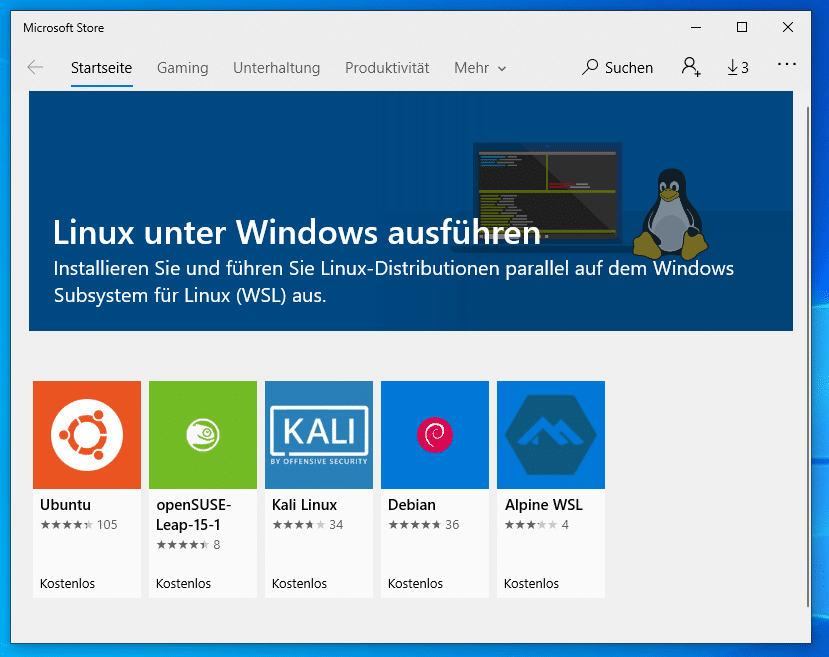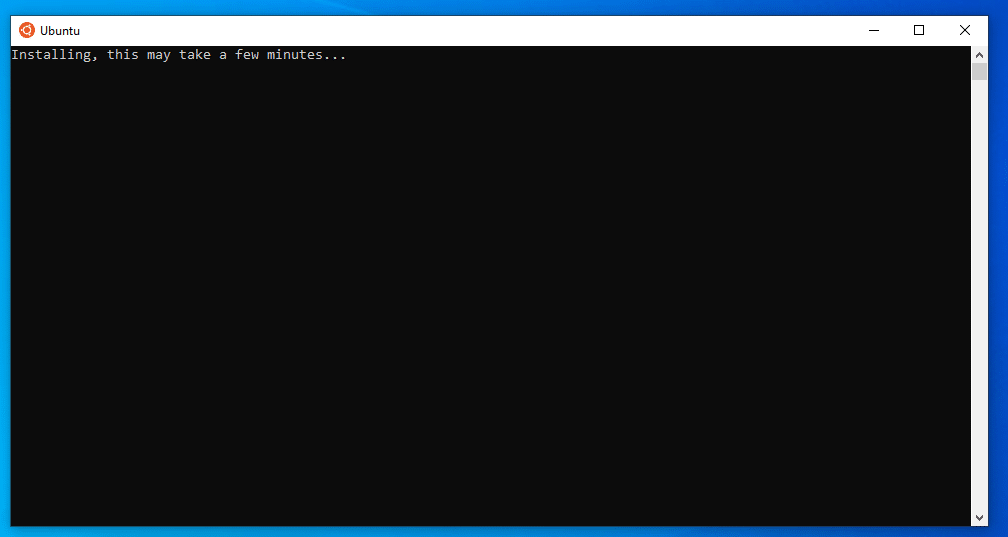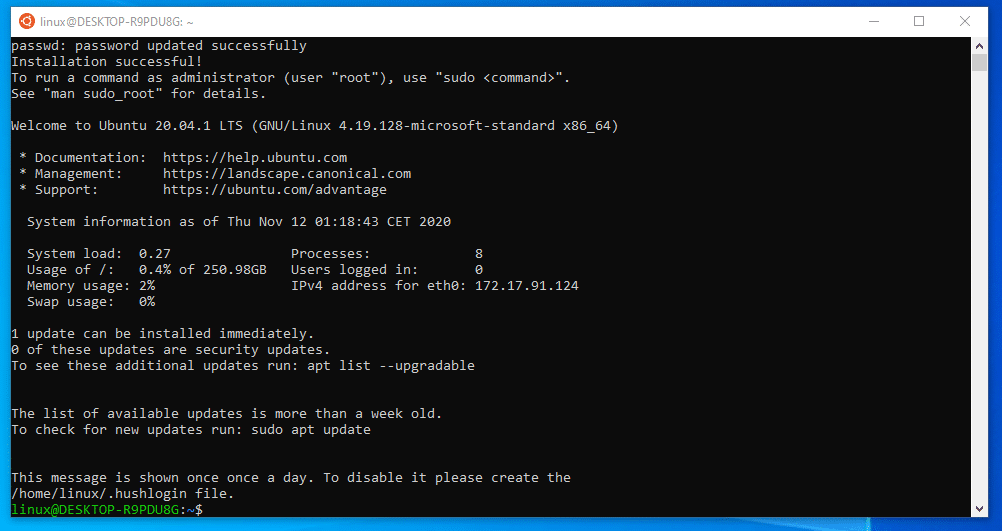Seit kurzem ist es möglich, dass ihr unter Windows 10 ein Linux starten könnt ohne direkte Virtualisierungssoftware. Hier zeige ich euch, wie ihr Windows Subsystem für Linux (WSL) in der Version 1 bzw. 2 installieren könnt.
1. Feature aktivieren
Ihr müsst zuerst das Feature “Microsoft-Windows-Subsystem-Linux” installieren. Am einfachsten schreibt ihr in die Suche “powershell” und starte diese als Administrator.
Nun gebt ihr folgenden Befehl ein:
dism.exe /online /enable-feature /featurename:Microsoft-Windows-Subsystem-Linux /all /norestart
Nun habt ihr das Windows Subsystem für Linux in der Version 1 installiert. Im nächsten Schritt aktualisieren wir dies auf Version 2. Die Unterschiede zwischen Version 1 und 2 könnt ihr hier sehen. Wer nur WSL 1 nutzen möchte, der kann direkt bei Schritt 3 der Anleitung weitermachen.
2. Update auf WSL 2
2.1 Vorrausetzungen
Hier gibt es die Voraussetzung, dass euer Windows mindestens Version 1903 sein muss. Überprüfen könnt ihr dies indem ihr folgende Tasten drückt: “Windows Taste + R”. Nun geht folgendes Fenster auf:
Hier gebt ihr “winver” ein. Danach erscheint dieser Dialog.
Bei mir sieht man, dass ich Version 1909 installiert habe.
2.2 Feature “VirtualMachinePlatform” aktivieren
Nun müsst ihr in eure Powershell Konsole aus Schritt 1 noch folgenden Befehl eingeben:
dism.exe /online /enable-feature /featurename:VirtualMachinePlatform /all /norestart
Anschließend müsst ihr euren PC neustarten!
2.3 WSL 2 Update herunterladen und installieren
Nach dem Neustart laden wir uns direkt von Microsoft das WSL Update herunter. Dazu klickt ihr auf diesen Link:
https://wslstorestorage.blob.core.windows.net/wslblob/wsl_update_x64.msi
Mit einem Doppelklickt installiert ihr nun das Update.
2.4 WSL 2 als Standard festlegen
Nun könnt ihr noch WSL 2 als Standard festlegen. Dazu öffnet ihr erneut die Powershell. Gebt nun folgenden Befehl ein:
wsl --set-default-version 2
3. Installation von Linux
Nun könnt ihr ein Linux eurer Wahl installieren. Um die nachfolgende schöne Übersicht zu bekommt, klickt auf diesen Link:
Nun öffnet sich euer Windows Store und zeigt euch folgendes an:
Hier wähle ich jetzt beispielsweise Ubuntu aus.
Mit einem Klick auf “Herunterladen” wird Ubuntu heruntergeladen und anschließend gestartet. Nach einiger Zeit sollte diese Konsole erscheinen.
Nun müsst ihr noch einen Linux Benutzer / Passwort festlegen. Nun seid ihr fertig und könnt Ubuntu normal per Shell nutzen.
4. Quellen
https://docs.microsoft.com/de-de/windows/wsl/install-win10