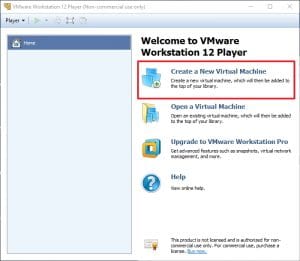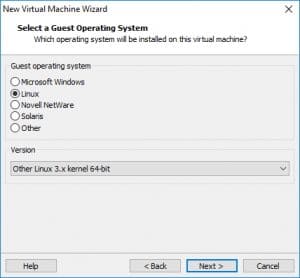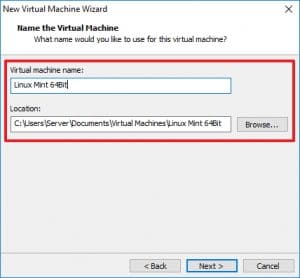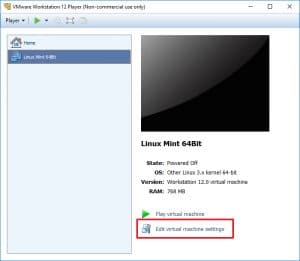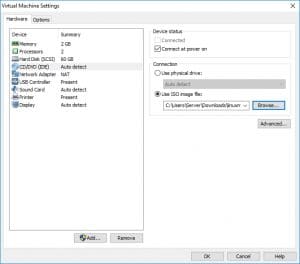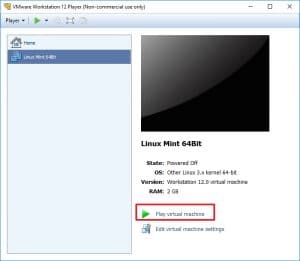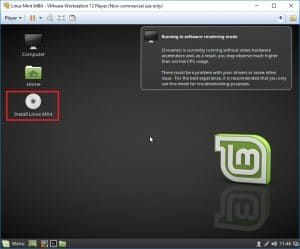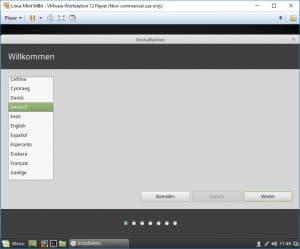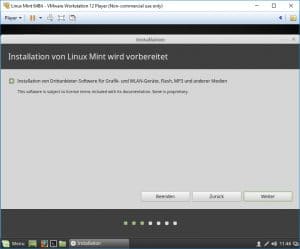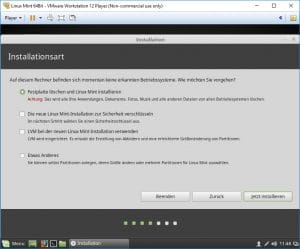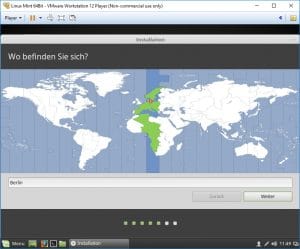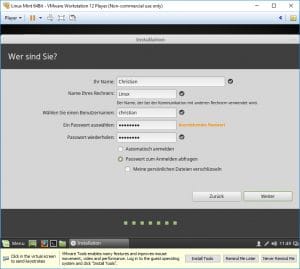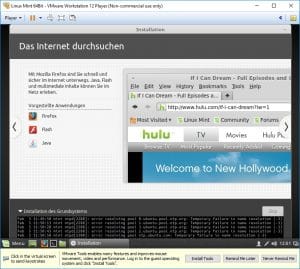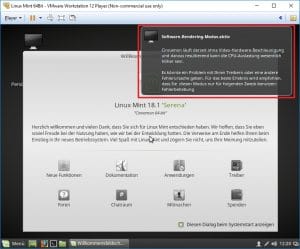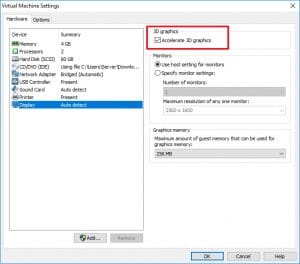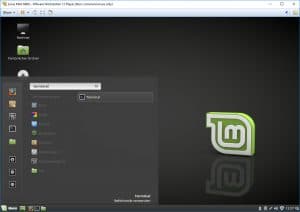Mittels des kostenlosen VMWare Workstation Players lassen sich neben Windows noch sehr einfach andere Betriebssysteme installieren und nutzen. In dieser Anleitung zeige ich euch, wie ihr innerhalb weniger Minuten Linux Mint 18 installiert und konfiguriert. Die Installation erfolgt in einer virtuellen Maschine, sodass ihr euer Windows ganz normal weiter nutzen könnt.
1.Vorbereitungen VMWare Workstation Player
Zuerst muss der VMWare Workstation Player von der Herstellerwebeseite geladen und installiert werden.
https://my.vmware.com/de/web/vmware/free#desktop_end_user_computing/vmware_workstation_player/12_0
Danach kann mit dem Anlegen einer neue virtuelle Maschine begonnen werden.
Damit wir das System selbst installieren können, wählen wir “I will install the operating system later” aus. In den anderen Fällen kann es sein, dass VMWare einen automatisierten Installer startet. Bei diesem kann man nicht mehr alle Einstellungen selbst festlegen.
Im nächsten Schritt wählen wir dann Linux aus. Da ich Linux Mint in einer 64bit Version installieren werde, wähle ich hier “Linux 3.x 64-bit” aus.
Im nächsten Schritt muss noch der Namen und der Speicherort der virtuellen Maschine festgelegt werden.
Danach wird die Festplattengröße festgelegt. Da es möglich ist die Festplatte später noch zu Vergrößern, lassen wir hier den Wert von 60 GB stehen.
Nun wurde unsere Maschine erstellt und wir legen unser Installationsmedium ein. Dies kann man sich kostenlos von der Linux Mint Homepage downloaden.
Jetzt starten wir den virtuellen PC und installieren Linux ganz normal.
2. Linux Mint installieren
Nach dem Booten solltet ihr folgendes sehen:
Hier wählen wir “Install Linux Mint” aus. Danach muss einfach nur dem Installer Dialog gefolgt werden. Kurze Zusammenfassung in Bildern:
3. Software Rendering Modus aktiv
Nach der Installation solltet ihr die Meldung sehen, dass der “Software-Rendering-Modus aktiv” ist. Dadurch wird die komplette Grafik von der CPU berechnet, wodurch es nicht mehr so flüssig läuft. Um dies zu beheben fahren wir den Linux PC herunter.
Danach gehen wir wieder in die Einstellungen von VMWare und aktivieren “Accelerate 3D graphics”.
4. VMWare Tools installieren
Diese Tools sind SEHR WICHTIG, da sie die Performance verbessern, Drag & Drop vom Wirt zum Gast System ermöglichen und vieles mehr. Um die VMWare Tools zu installieren müsst ihr ein Terminal Fenster öffnen.
In dieses gebt ihr dann folgendes ein:
sudo apt-get update sudo apt-get install open-vm-tools sudo apt-get install open-vm-tools-desktop
Danach startet ihr die virtuelle Maschine neu und seid fertig mit der Installation.