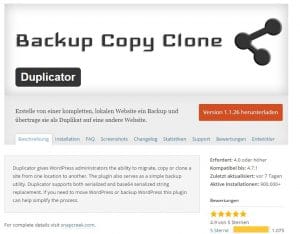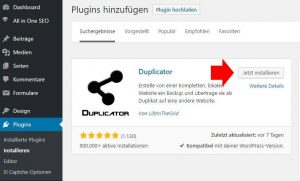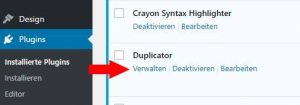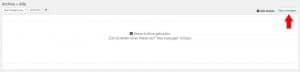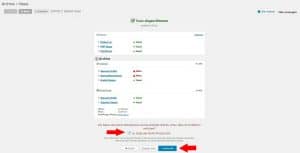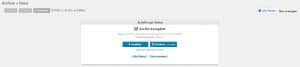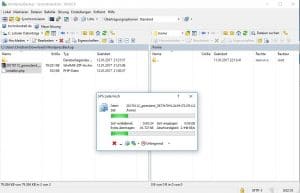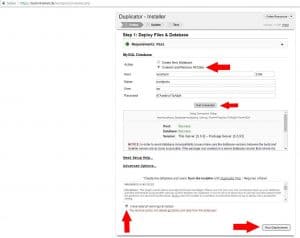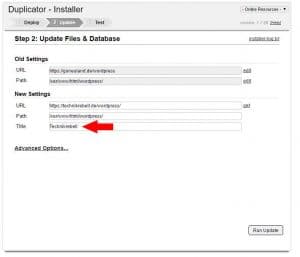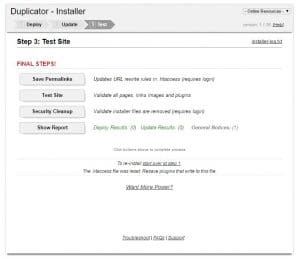Jeder der seinen WordPress Blog aktiv betreibt sollte nie neue Erweiterungen oder Server Änderungen am aktiven Server testen. Es kann leicht vorkommen, dass Programmversionen untereinander nicht kompatibel sind und daher WordPress nicht mehr funktioniert. Daher ist es sinnvoll den Blog zu klonen, um dann am Klon die Einstellungen / Updates zu testen. Eines dieser Tools, die ein einfaches und schnelles migrieren auf eine neue Domain ermöglichen, heißt Duplicator. Ein simples kopieren von einem Server auf einen Zweiten ist nicht möglich, da dieser eine neue Domain besitzen muss und daher WordPress sich nicht 1:1 kopieren lässt. Die benötigten SQL / Daten Änderungen würden sich auch per Hand realisieren lassen, dies ist jedoch deutlich aufwendiger.
Duplicator ist eine der beliebtesten Erweiterungen seiner Art. So kam ich auch auf dieses Plugin, da ich dachte, dass mehr als 1000 fünf Sterne Bewertungen sich nicht irren können.
Ich habe hier nur die kostenlose Version genutzt und diese hat für meine Zwecke super funktioniert. Im Nachfolgenden gehe ich alle Schritte der Migration genau durch. Bei mir hat das Backup erstellen und auf dem zweiten Server installieren zusammen ca 5 Minuten gedauert.
1.Installieren von Duplicator
Duplicator könnt ihr einfach über WordPress installieren. Dazu wählt ihr wie auf dem Bild zu sehen den Reiter Plugins aus und sucht dann nach Duplicator.
2.Plugin verwalten
Nachdem ihr das Plugin installiert und aktiviert habt könnt ihr unter Plugins auf “Verwalten” klicken.
3.Backup erstellen
Nun beginnen wir mit dem erzeugen eines Backups, das ihr später auf den zweiten Server kopiert und installiert.
Dazu klickt ihr wie auf dem Foto auf “Neu erzeugen”.
Im nächsten Schritt wird euch unter anderem der Speicherort auf dem Server angezeigt und wie die Datei später heißen wird. Einige Features wie Backup in die Cloud sind in der Free Version gesperrt. Diese Features benötigt man jedoch auch nicht zwingend.
Als Nächstes führt Duplicator einen Scan eures WordPress Verzeichnisses durch. Bei meinem ersten Scan wurde ich gewarnt, da ich noch Programme aktiviert hatte, die Cache Dateien für WordPress erzeugen. Diese habe ich dann vor dem Backup deaktiviert und zuvor noch deren Cache geleert. Die beiden Warnungen bei “Gesamte Größe” und “Namensüberprüfung” wirkten sich bei mir nicht negativ aus.
4.Backup downloaden
Nun solltet ihr nach einiger Zeit diesen Bildschirm sehen. Dies kann je nach Leistung eures Servers mehrere Minuten dauern.
Hier müsst ihr den Installer sowie die Archive Datei downloaden. Diese werden beide später benötigt.
5.Backup auf neuen Server hochladen
Eine der einfachsten Arten die Backup Dateien auf den neuen Server zu laden ist SFTP. Dieser Zugang ist auf fast jedem Linux standardmäßig aktiviert. Dazu installiert ihr euch unter Windows zum Beispiel WinSCP. Nun stellt ihr eine Verbindung per SFTP zu eurem Server her. Die Zugangsdaten sind euer Linux Nutzername und Passwort.
Die beiden Dateien müssen in das Webserver Verzeichnis. Bei Apache2 / nginx ist dies standardmäßig “/var/www/html”. Ich habe mir einen Unterordner mit dem Namen WordPress erstellt und dem Webserver alle Rechte auf diesen Server gegeben. Dies ist notwendig, da sonst dort keine Dateien entpackt / installiert werden könne.
cd /var/www/html mkdir wordpress chown www-data:www-data wordpress
6.Server vorbereiten
Damit WordPress installiert werden kann, muss auf euerem Server mindestens PHP, einen Webserver und eine Datenbank installiert sein. Falls dies noch nicht der Fall sein sollte, dann könnt ihr diese Anleitung nutzen. Da einige WordPress Erweiterungen besondere PHP Erweiterungen benötigen, empfiehlt es sich eine Übersicht der installierten Erweiterungen auf dem aktiven Server zu erstellen. Dies ist mit folgendem Befehl möglich:
dpkg --list | grep php | awk '/^ii/{ print $2}'
Euer Webserver sollte auch schon komplett fertig installiert und konfiguriert sein. Sollte dies nicht der Fall sein, dann könnt ihr hier im Blog einige Anleitungen dazu finden.
7.Datenbank vorbereiten
Damit später WordPress auf die Datenbank zugreifen kann, muss dort noch eine Tabelle angelegt werden. Im Fall von MariaDB / MySQL geht dies so:
mysql -u root -p Startet MySQL / MariaDB
Diese Befehle bewirken, dass
- eine Tabelle mit dem Namen “wordpress” angelegt wird
- ein Benutzer “wp” mit dem Passwort “47Asadnu1TzAdp9” angelegt wird
- der Benutzer “wp” alle Rechte auf die Tabelle “wordpress” erhält
Bitte ändern sie bei sich das Passwort ab !!!
create database wordpress; create user wp@localhost identified by '47Asadnu1TzAdp9'; grant all privileges on wordpress.* to wp@localhost identified by '47Asadnu1TzAdp9'; flush privileges; exit;
8.Backup wiederherstellen
Nun startet ihr euren Webbrowser und geht auf die “installer.php” Datei. In meinem Fall ist was “www.technikrebell.de/wordpress/installer.php”. Nun werdet ihr nach eurem MySQL/MariaDB Benutzer gefragt. Gebt dort die Daten ein, die ihr im Schritt 7 erstellt habt. Danach könnt ihr noch Testen, ob die Verbindung zur Datenbank funktioniert.
Im nächsten Schritt zeigt euch Duplicator eine Übersicht der Änderungen an. Diese Einstellungen sollten automatisch auf euren neuen Server angepasst worden sein. Ich habe lediglich den Titel auf die neue Domain abändern, damit ich die beiden Webseiten später besser unterscheiden kann.
Nun solltet ihr mit der Wiederherstellung fertig sein und folgendes sehen
Wie angezeigt solltet ihr nun eure Permalinks neu generieren lassen, damit es zu keinen Fehlern in der Datenbank kommt. Zudem wird euch empfohlen die beiden Installationsdatein zu entfernen. Dies könnt ihr zudem auch auf eurem aktiven Server machen, da ihr somit wieder mehr freien Speicherplatz zur Verfügung habt.
Nun seid ihr fertig und könnt nach belieben mit eurem WordPress Klon alle Erweiterungen und Einstellungen testen.