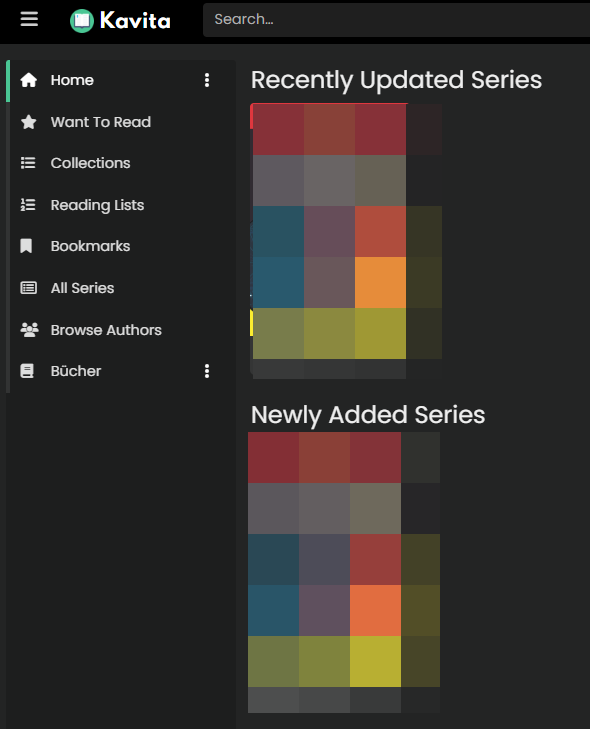Kavita ist ein leistungsstarkes, selbstgehostetes digitales Bibliothekssystem, das speziell für die Verwaltung und das Lesen von Comics, Manga und E-Books entwickelt wurde. Es bietet eine Vielzahl von Funktionen, die es zu einem idealen Werkzeug für alle machen, die ihre digitale Lesesammlung effizient organisieren und zugänglich machen möchten. Kavita unterstützt eine breite Palette von Dateiformaten, darunter ZIP, RAR, EPUB und PDF, was es einfach macht, Ihre bestehende Sammlung zu integrieren. Kavita bietet einen responsiven Lesemodus, der auf jedem Gerät (Smartphone, Tablet oder Desktop) reibungslos funktioniert. Es unterstützt Webtoon- und Doppelseiten-Modi sowie kontinuierliches Lesen ohne Seitenwechsel.
| Datum | Änderungen |
|---|---|
| 18.04.2025 | Erstellung dieser Anleitung. |
1. Grundvoraussetzung
- Docker & Docker Compose v2 (Debian / Ubuntu)
- Traefik V3 Installation, Konfiguration und CrowdSec-Security
2. Verzeichnis erstellen
Dazu gebt ihr folgenden Befehl ein:
mkdir -p /opt/containers/kavita
Bei diesem Inhalt handelt es sich um exklusiven Content für Community Plus Mitglieder und Supporter.
Bitte logge dich mit deinem Account ein um den Inhalt zu sehen.
5. Erster Login
Geht nun auf eure Webseite und ihr solltet folgendes sehen:
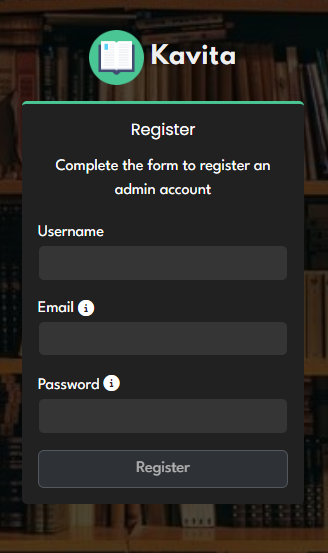
Legt euch einfach einen neuen Account an. Die E-Mail Adresse muss nicht gültig sein. Anschließend könnt ihr euch einloggen.
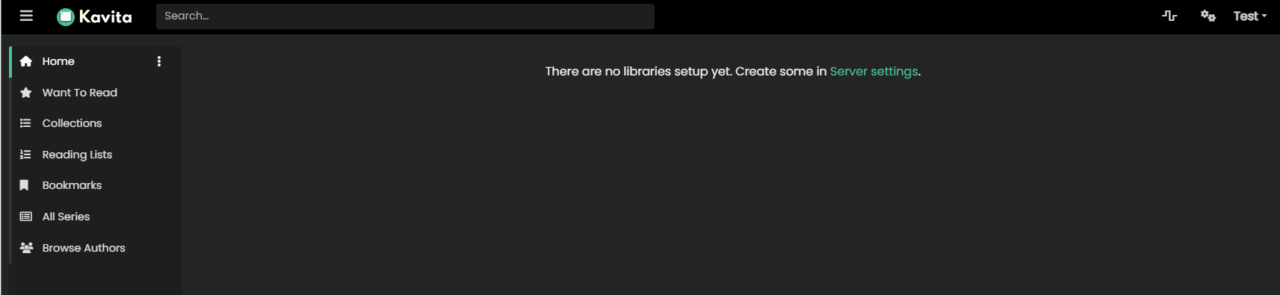
6. Dateien hochladen
Damit später Bücher vorhanden sind, müsst ihr diese nun in die entsprechenden Ordner kopieren. Dies funktioniert meines Wissens nach nicht mittels Kavita. Hier kann euch WinSCP helfen. Wichtig ist, dass jedes Buch einen eigenen Unterordner haben muss. Alles Infos dazu hier. Der Speicherort für eure Bücher wäre dann zum Beispiel:
/opt/containers/kavita/data/<buch1>/
7. Einrichtung
Um die Einrichtung durchzuführen, klickt ihr oben rechts auf die “Zahnräder”.
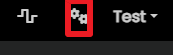
7.1 Sprache ändern
Dazu geht ihr auf “Preferences” und wählt dann die Sprache aus.
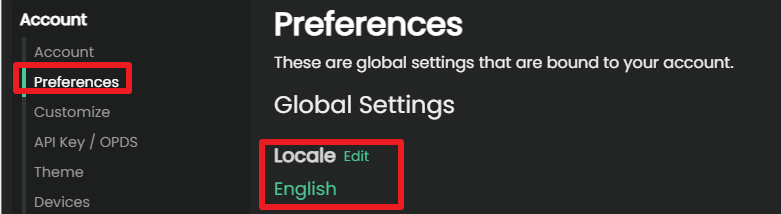
7.2 E-Mail Server hinzufügen
Unter “Email” könnt ihr einen gültigen E-Mail Server hinterlegen.
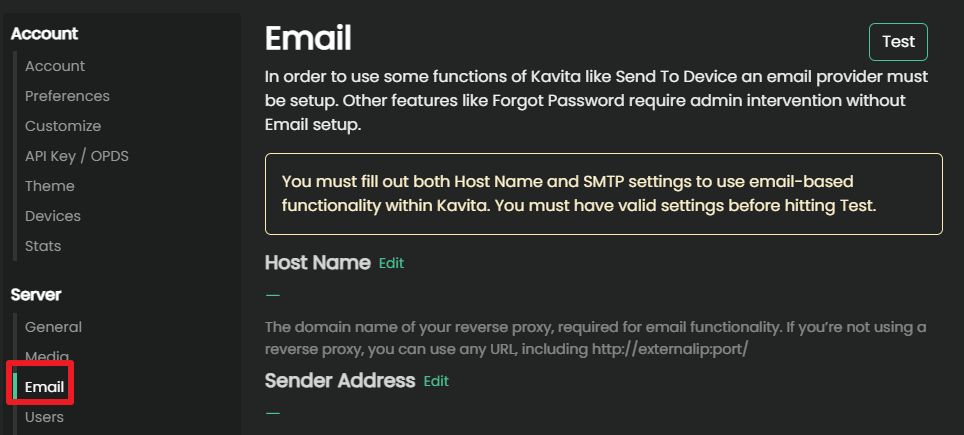
7.3 Bibliotheken erstellen
Nun können wir unter “Libraries” eigene Bibliotheken erstellen. Dazu klickt ihr auf “Add Library”.
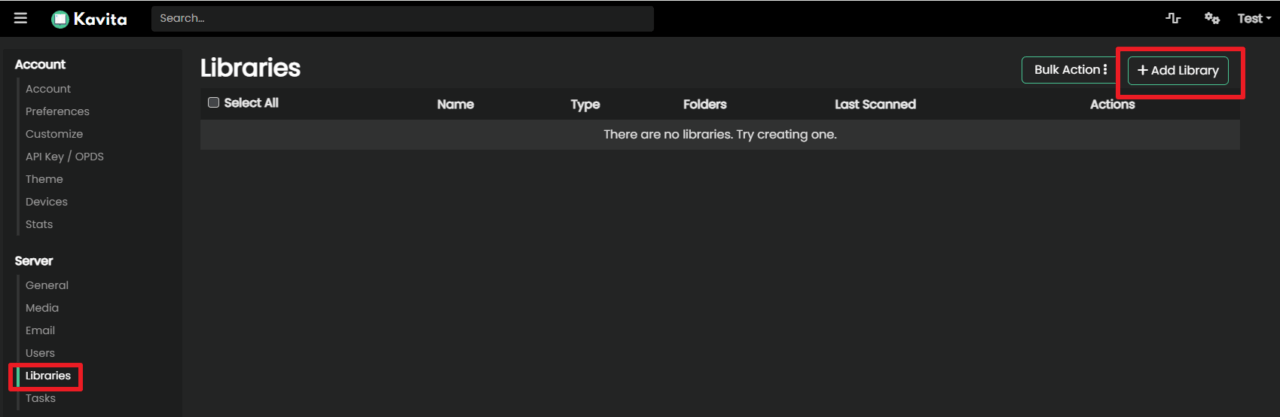
Wählt nun hier einen Namen sowie einen Typ aus.
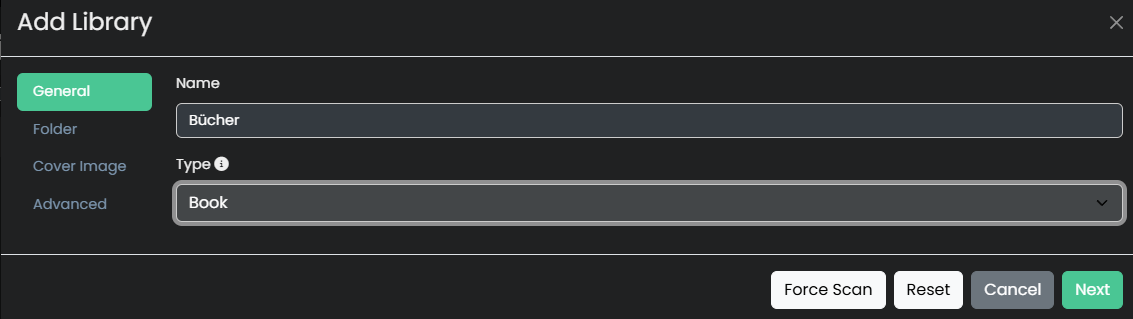
Jetzt gebt ihr das Verzeichnis an. Wählt hier zum Beispiel “/data” aus. Dies müsst ihr natürlich entsprechend Schritt 3 und 5 anpassen.
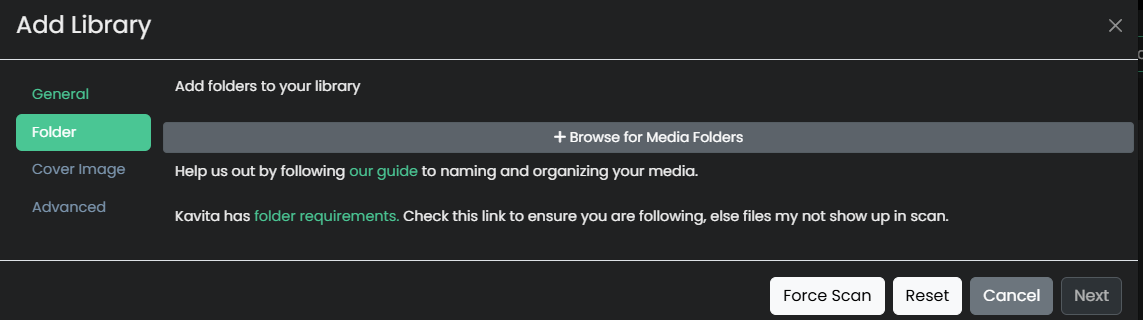
Wenn alles funktioniert hat, dann solltet ihr eure Bücher nun auf der Startseite sehen.