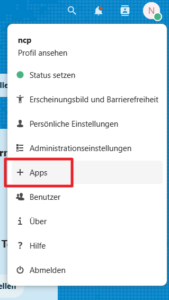In diesem Artikel werde ich dir zeigen, wie du NextcloudPi einrichten und nutzen kannst, um deine Daten sicher zu speichern und Dateien mit anderen zu teilen. NextcloudPi basiert auf Nextcloud. Der Vorteil hierbei ist jedoch, dass bereits sehr viele Pakete / Programme vorinstalliert sind.
1. Unterschied NextcloudPi und Nextcloud
NextcloudPi lässt sich als komplettes Image herunterladen. Dies bedeutet, dass du es direkt nutzen kannst und nichts mehr “nachinstallieren” musst.
Hier eine Übersicht aller Features von NextcloudPi:
- Raspberry Pi OS/Debian 11 (Bullseye)
- Nextcloud
- Apache, with HTTP2 enabled
- PHP 8.1
- MariaDB
- Redis memory cache
- ncp-config TUI for easy setup ( RAM logs, USB drive and more )
- Automatic redirection to HTTPS
- ACPU PHP cache
- PHP Zend OPcache enabled with file cache
- HSTS
- Cron jobs for Nextcloud
- Sane configuration defaults
- Full emoji support
- Postfix email
- Secure
2. Hardwarebeschaffung
Bevor wir loslegen können, benötigst du die richtige Hardware. Du benötigst:
- einen Raspberry Pi (wähle das Modell, das deinen Anforderungen entspricht)
- eine leere MicroSD-Karte mit ausreichender Kapazität (mindestens 16 GB wird empfohlen)
- ein Netzteil
- Optional kannst du auch eine externe Festplatte oder einen NAS (Network Attached Storage) für zusätzlichen Speicherplatz verwenden.
3. NextcloudPI herunterladen und installieren
Gehe auf die offizielle NextcloudPi-Website und lade das Image für den Raspberry Pi herunter.
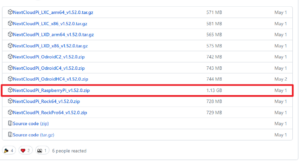
Verwende den Raspberry Pi Imager, um das NextcloudPi-Image auf die MicroSD-Karte zu übertragen. Eine Anleitung zum Raspberry Pi Imager findest du hier. Stecke die MicroSD-Karte in den Raspberry Pi und verbinde ihn mit dem Netzteil, um den Bootvorgang zu starten.
4. Ersteinrichtung von NextcloudPi
Sobald dein Raspberry Pi hochgefahren ist, öffne einen Webbrowser und gib die IP-Adresse deines Raspberry Pi in die Adressleiste ein. Hier wirst du folgende Warnung sehen. Klicke auf “Weiter … unsicher”.
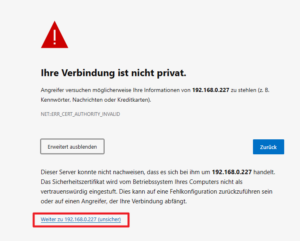
Du wirst zur Ersteinrichtung von NextcloudPi geleitet. Hier siehst du nun alle Zugangsdaten für den späteren Zugriff. Notiere dir diese und klicke anschließend auf “Activate”.
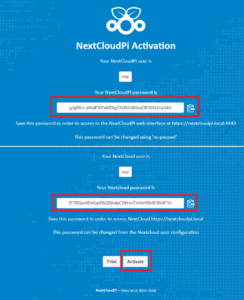
Nach ca. 1 Minute solltest du nun aufgefordert werden dich anzumelden. Gib hier die Zugangsdaten von eben ein:

5. Konfiguration
Du hast jetzt Zugriff auf das Konfigurationsinterface von NextcloudPi. Hier kannst du verschiedene Einstellungen tätigen und zusätzliche Funktionen aktivieren.
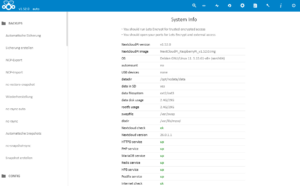
Das Konfigurationsinterface kannst du später immer wieder über folgende Adresse öffnen:
https://deineIP:4443 Bei mir also: https://192.168.0.227:4443
6. Zugriff auf Nextcloud
Nach der Konfiguration kannst du dich mit deinem Admin-Benutzerkonto bei NextcloudPI anmelden. Gehe dazu auf folgende Webseite:
https://deineIP Bei mir also: https://192.168.0.227
Hier meldest du dich nun mit deinem Administrator aus Schritt 4 an.
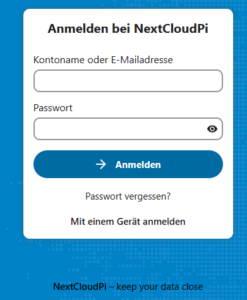
Du hast jetzt Zugriff auf deine eigene Cloud-Plattform, auf der du Dateien hochladen, organisieren und teilen kannst. Passe die Einstellungen an deine Bedürfnisse an und konfiguriere Optionen wie externe Speichermedien oder Sicherheitsfunktionen nach deinen Vorlieben.
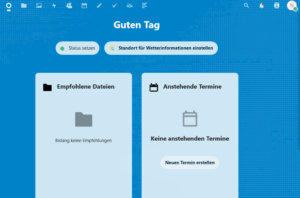
7. Erweiterung deiner NextcloudPI-Installation
NextcloudPI bietet eine Vielzahl von Erweiterungen und Apps, die du nutzen kannst, um deine Cloud-Plattform zu erweitern. Du kannst beispielsweise Kalender- und Kontakte-Apps hinzufügen, um deine Termine und Kontakte zu verwalten. Erkunde den Nextcloud App Store, um weitere nützliche Erweiterungen zu entdecken und deine NextcloudPI-Erfahrung anzupassen.
Den Nextcloud App Store erreichst du, indem du auf dein Profil klickst und “Apps” auswählst.