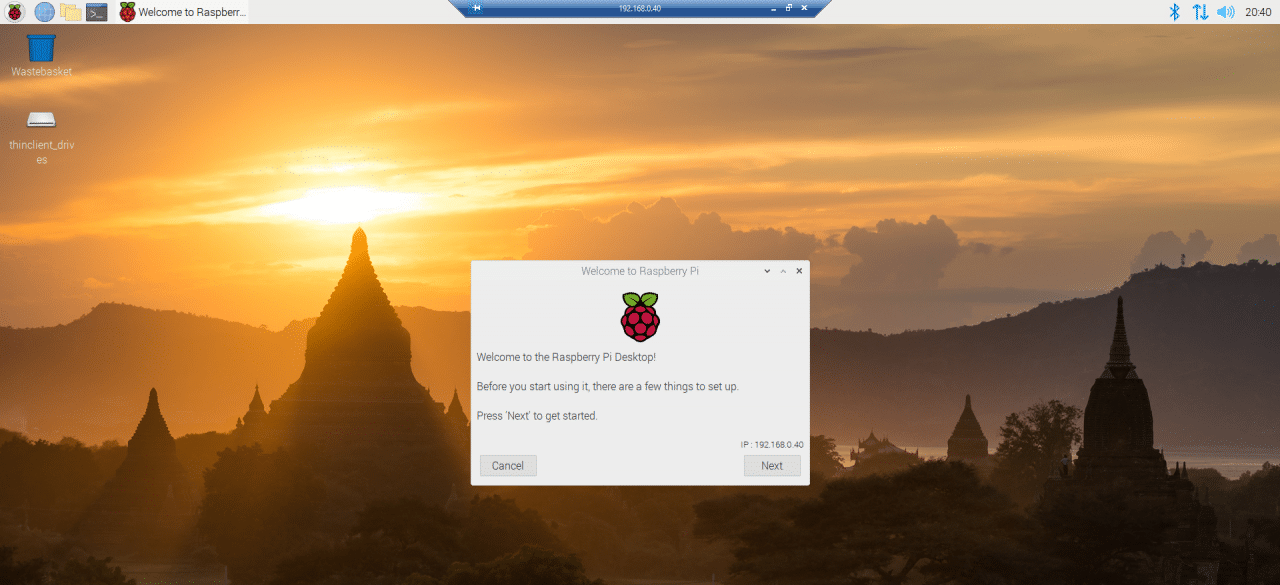Hier zeige ich euch, wie ihr unter Linux bzw. dem Raspberry Pi Remote Desktop aktivieren könnt und so per Netzwerk den Desktop des Pi sehen könnt.
| Datum | Änderungen |
|---|---|
| 14.01.2021 | Erstellung dieser Anleitung |
| 17.06.2023 | angepasst an Raspberry Pi OS 11 |
Bei dem Programm “xrdp” handelt es sich um eine open source Variante des Protokolls RDP. Wichtig hierbei ist zu wissen, dass die Daten im Klartext übertragen werden. Man sollte dies also nicht in einem unsicheren Netzwerk nutzen.
0. Vorbereitungen
0.1 Login ändern
Unter der aktuellen Version vor Raspberry Pi OS 11 müssen wir einige Vorbereitungen treffen. Dazu gebt ihr folgendes ein:
sudo raspi-config
Klicke nun auf “1 System Options”.

Nun klickst du auf “S5 Boot / Auto Login”
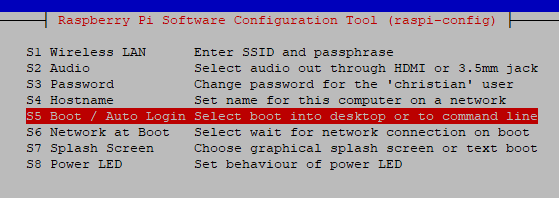
Nun wählst du “B3 Desktop” aus.

Nun klickt ihr 2x auf TAB bis ihr auf “Finish” seid und beendet damit den Dialog.
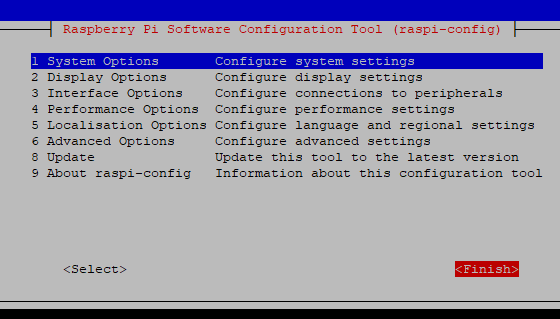
Nun müsst ihr den Pi noch neu starten.
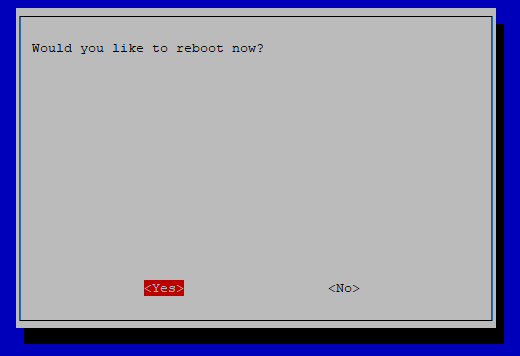
0.2 Benutzer aus Gruppen entfernen
Nun müssen wir noch unseren Benutzer aus zwei Gruppen entfernen. Gebt dazu folgendes ein:
sudo gpasswd -d $USER video sudo gpasswd -d $USER render
0.3 RealVNC Server entfernen
Damit es zu keinem Konflikt kommt, deinstallieren wir noch den vorinstallierten RealVNC Server.
sudo apt-get -y purge realvnc-vnc-server
1. Installation von xrdp
Nun installieren wir das benötigte Programm “xrdp”.
sudo apt-get update sudo apt-get install xrdp
Nun haben wir alles installiert.
Mit folgendem Befehl könnt ihr nun kontrollieren, ob der xrdp Dienst läuft.
sudo systemctl status xrdp
Ausgabe sollte so aussehen:
christian@raspberrypi:~ $ sudo systemctl status xrdp
● xrdp.service - xrdp daemon
Loaded: loaded (/lib/systemd/system/xrdp.service; enabled; vendor preset: enabled)
Active: active (running) since Sat 2023-06-17 15:17:49 CEST; 7s ago
Docs: man:xrdp(8)
man:xrdp.ini(5)
Process: 18514 ExecStartPre=/bin/sh /usr/share/xrdp/socksetup (code=exited, status=0/SUCCESS)
Process: 18522 ExecStart=/usr/sbin/xrdp $XRDP_OPTIONS (code=exited, status=0/SUCCESS)
Main PID: 18523 (xrdp)
Tasks: 1 (limit: 3933)
CPU: 43ms
CGroup: /system.slice/xrdp.service
└─18523 /usr/sbin/xrdp
Jun 17 15:17:48 raspberrypi systemd[1]: Starting xrdp daemon...
Jun 17 15:17:48 raspberrypi xrdp[18522]: [INFO ] address [0.0.0.0] port [3389] mode 1
Jun 17 15:17:48 raspberrypi xrdp[18522]: [INFO ] listening to port 3389 on 0.0.0.0
Jun 17 15:17:48 raspberrypi xrdp[18522]: [INFO ] xrdp_listen_pp done
Jun 17 15:17:48 raspberrypi systemd[1]: xrdp.service: Can't open PID file /run/xrdp/xrdp.pid (yet?) after start: Operation not permitted
Jun 17 15:17:49 raspberrypi systemd[1]: Started xrdp daemon.
Jun 17 15:17:50 raspberrypi xrdp[18523]: [INFO ] starting xrdp with pid 18523
Jun 17 15:17:50 raspberrypi xrdp[18523]: [INFO ] address [0.0.0.0] port [3389] mode 1
Jun 17 15:17:50 raspberrypi xrdp[18523]: [INFO ] listening to port 3389 on 0.0.0.0
Jun 17 15:17:50 raspberrypi xrdp[18523]: [INFO ] xrdp_listen_pp done
2. Windows Client verbinden
Eine Verbindung unter Windows herzustellen ist sehr einfach möglich. Dazu gebt ihr in der Windows 10 Suche einfach “remote” ein und wählt dann das Programm “Remotedesktopverbindung” aus.
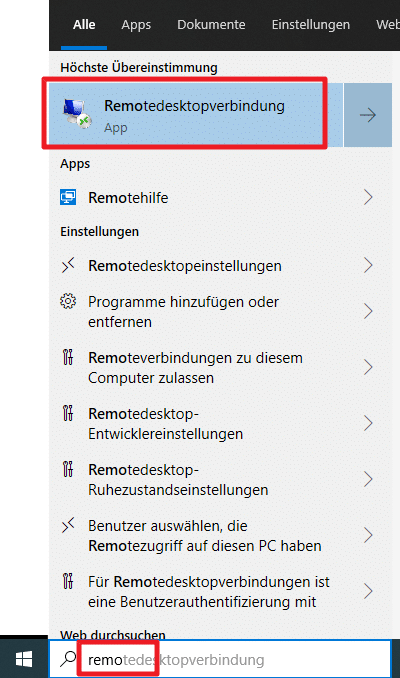
Nun gibst du die IP des Pi ein.
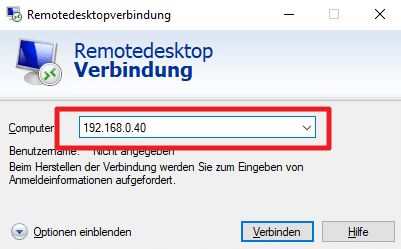
Diese Meldung bestätigst du mit “ja”. Wenn du diese Meldung nicht mehr sehen möchtest, dann kannst du noch den Haken setzen. Diese Meldung besagt lediglich, dass die verwendete Version von RDP sehr alt ist und daher nicht alle (Sicherheits-) Features unterstützt. Dies ist jedoch in unserem lokalen Heimnetzwerk nicht so wichtig.
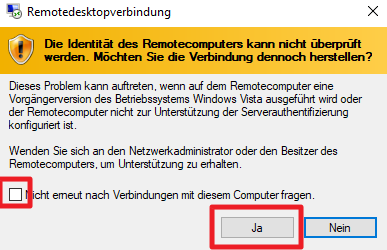
Nun sollte dieses Fenster erscheinen. Hier meldet ihr euch mit euren Pi Nutzerdaten an.
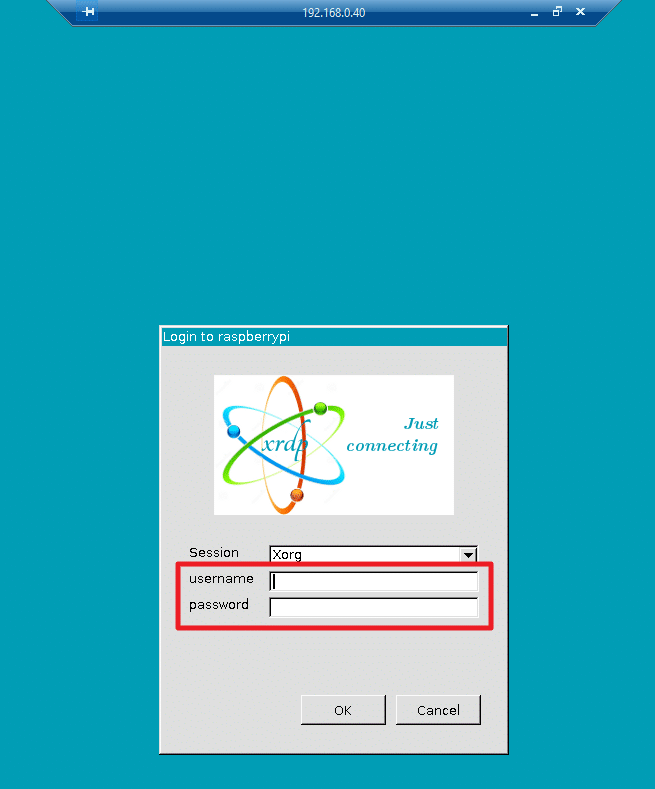
Anschließend seht ihr euren gewohnten Raspberry Pi Desktop.