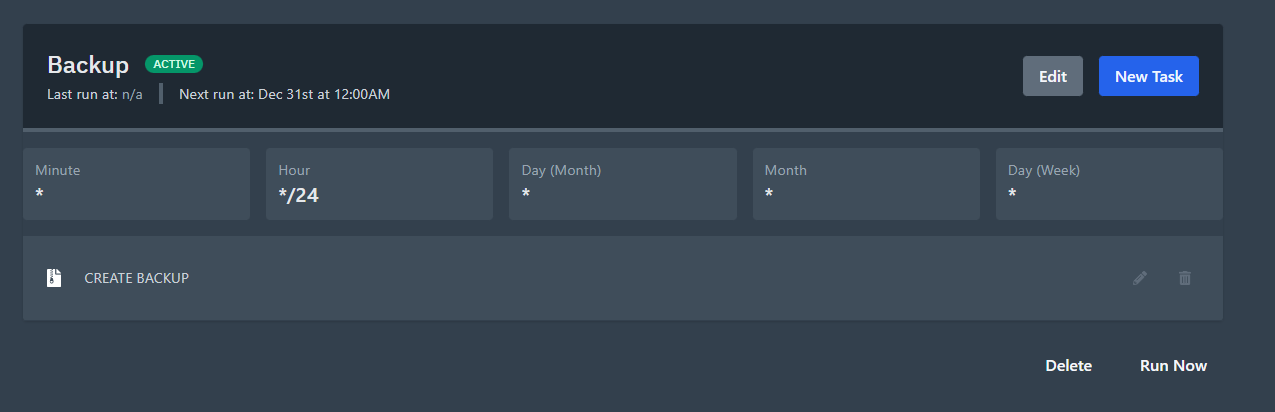In dieser Anleitung zeige ich euch, wie ihr auf eurem Pterodactyl Game Server innerhalb weniger Minuten einen Valheim Gameserver installieren könnt.
1. Grundvorraussetzungen
2. Einrichtung des Valheim Servers
2.1 Nest erstellen
Nun erstellen wir ein “Nest” für Valheim. Dies ist eine Art Ordner, indem wir später die “Eggs” (Installationsskripte) speichern.
Klickt dazu auf “Nests”.
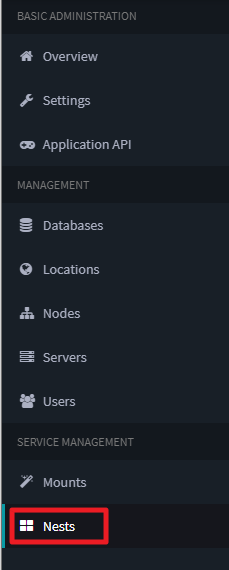
Hier klickt ihr nun auf “Create New”
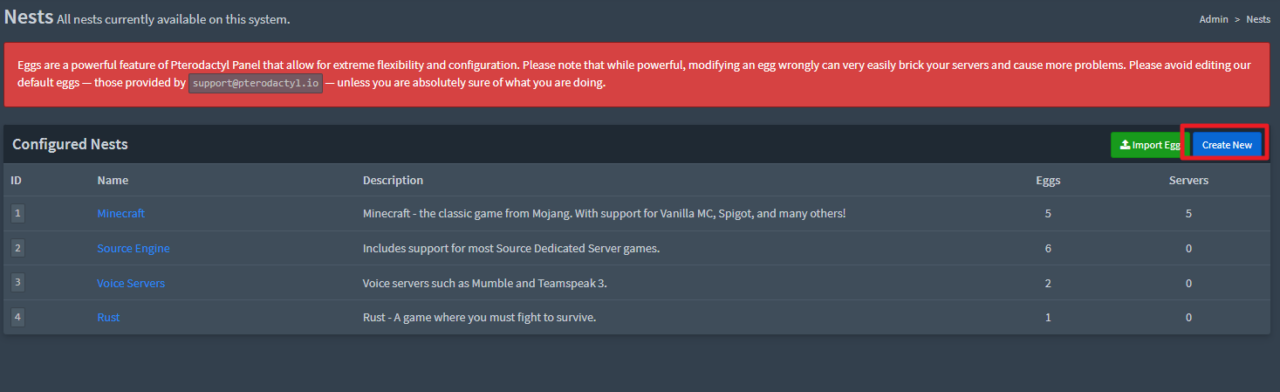
Vergebt nun einen Namen. Ich wähle hier “Valheim”.
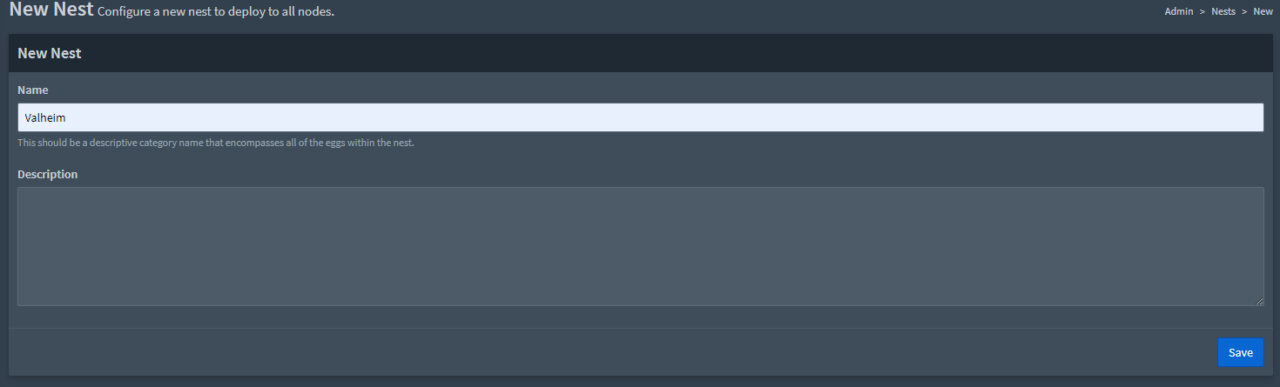
Anschließend solltet ihr folgende Übersicht sehen.
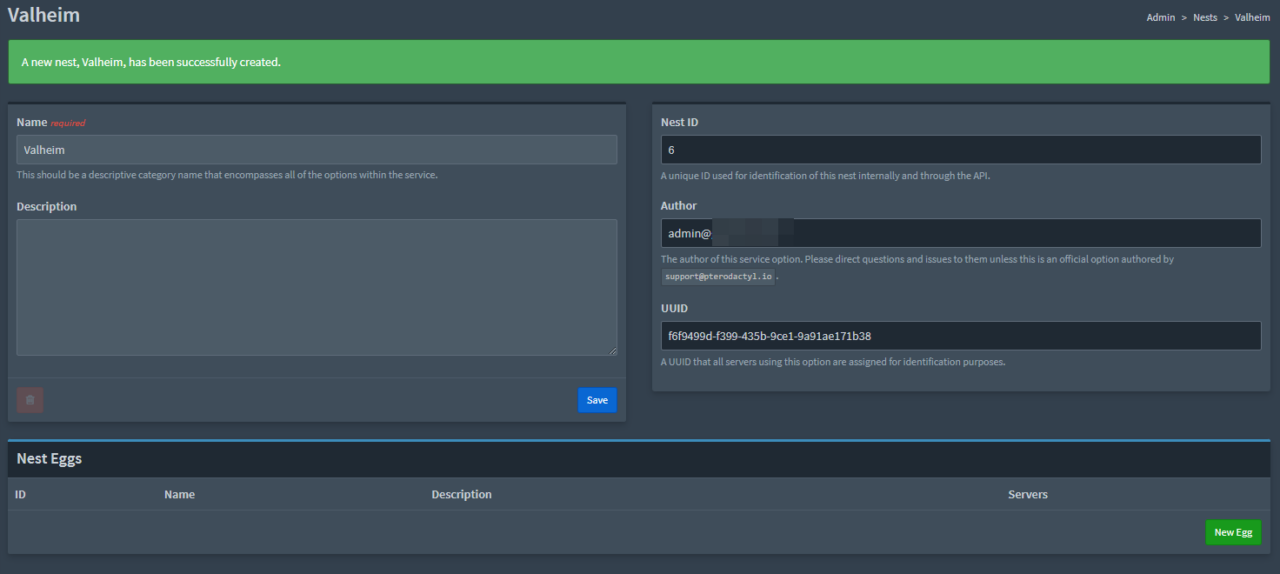
Wenn ihr nun wieder auf Nests klickt, dann sollte nun auf der letzten Position Valheim stehen.
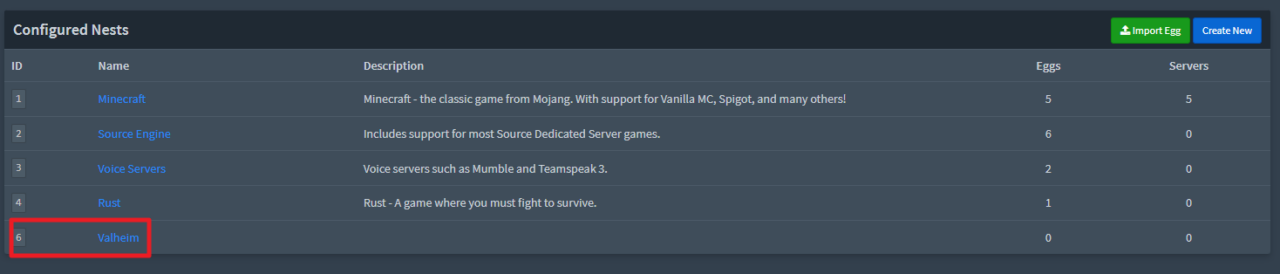
2.2 Egg herunterladen
Nun wollen wir uns das eigentliche Installationsskript (Egg) herunterladen. Geht dazu auf folgende Webseite:
Ihr solltet nun folgendes sehen. Klickt nun auf “egg-valheim.json”.
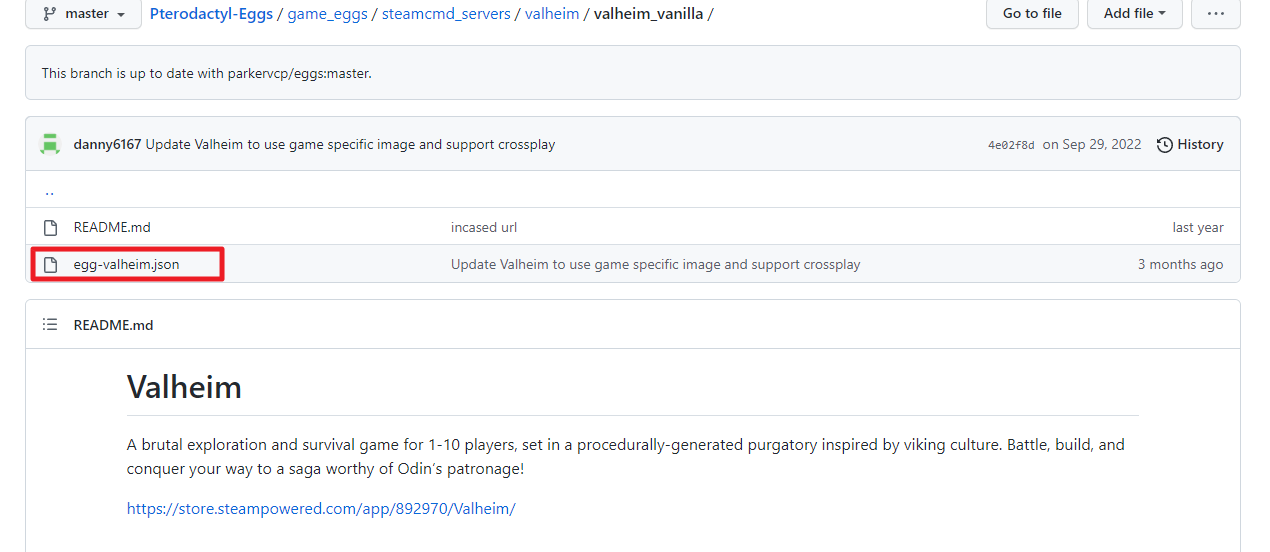
Anschließend klickt ihr auf “RAW” mit der rechten Maustaste und wählt “Link speichern unter” aus.
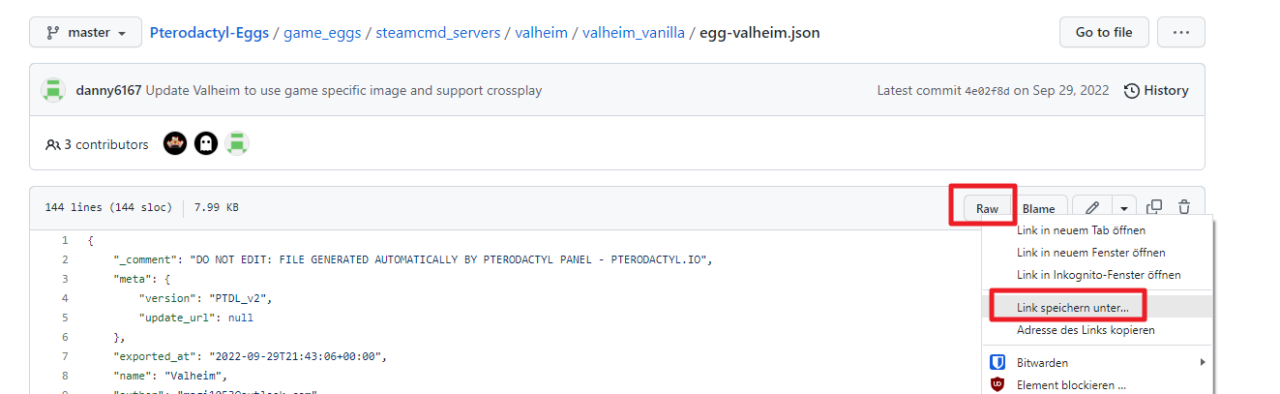
Jetzt sollte das Installationsskript heruntergeladen worden sein.
2.3 Egg importieren
Nachdem wir nun das Installationsskript heruntergeladen haben, müssen wir dies noch in Pterodactyl importieren. Geht dazu im Webinterface auf “Nest” und oben rechts solltet ihr “Import Egg” sehen.

Nun wählt ihr die Datei aus, welche wir eben heruntergeladen haben. Anschließend wählt ihr noch das Nest “Valheim aus”.
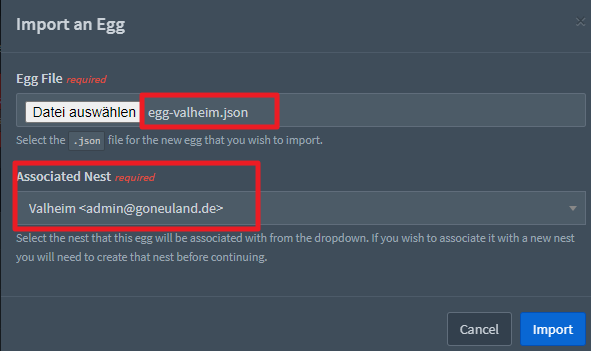
Nun seht ihr eine Übersicht der Konfiguration. Hier scrollt ihr bis ganz nach unten und klickt einfach “Save”.
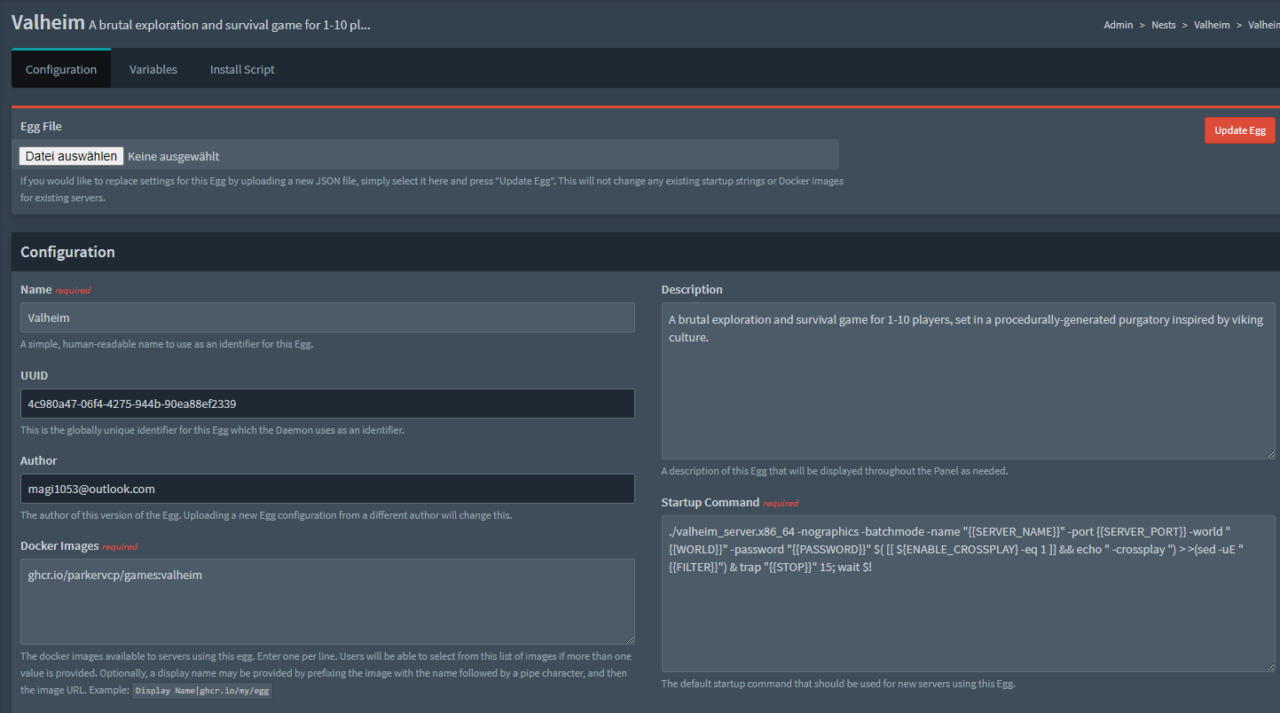
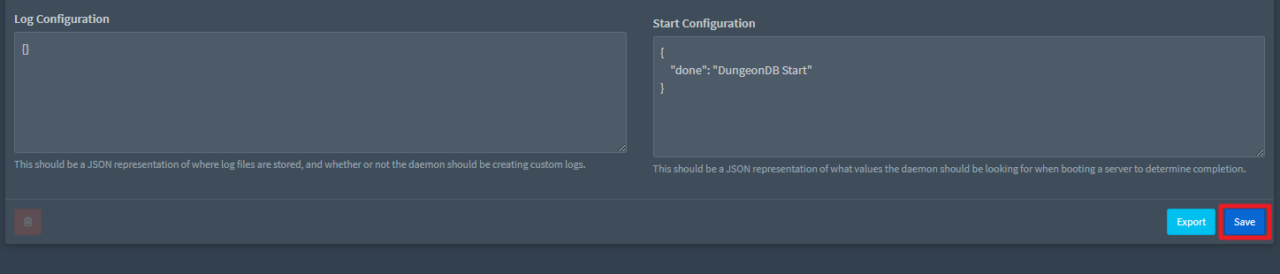
Jetzt solltet ihr sehen, dass das Nest Valheim ein Egg beinhaltet.
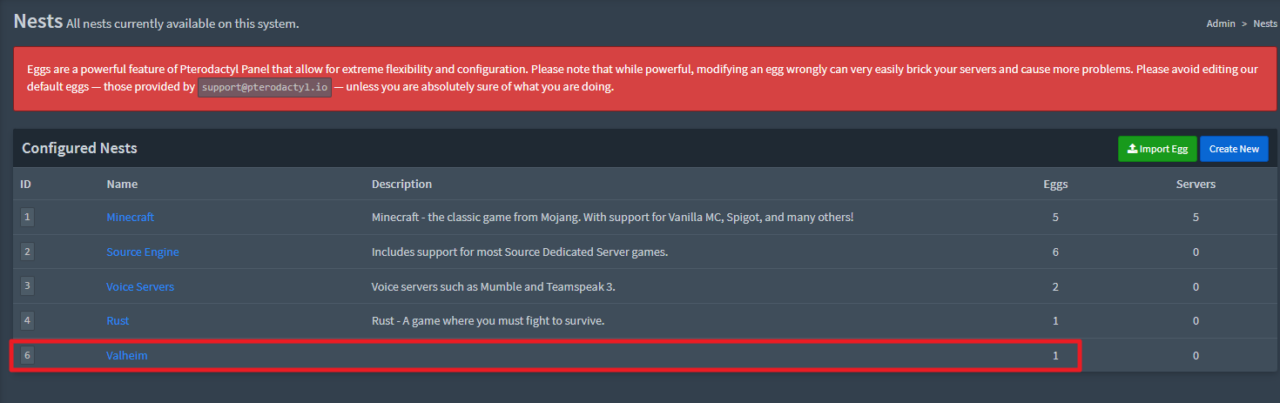
2.4 Ports für den Valheim Gameserver freigeben
Nun müssen wir noch dafür sorgen, dass die Ports 2456 und 2457 im Pterodactyl Server zur Verfügung stehen. Dazu klickt ihr auf “Nodes”.

Klickt dann auf euren Wing, auf dem ihr später den Server bereitstellen wollt.
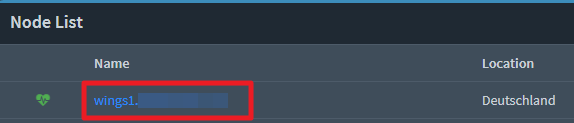
Nun wählt ihr “Allocation” aus.

Gebt nun bei IP die IP Adresse oder FQDN (Beispiel: game.euredomain.de) ein. Bei Ports gebt ihr “2456-2457” ein. Anschließend bestätigt ihr dies und die Ports können nun genutzt werden.
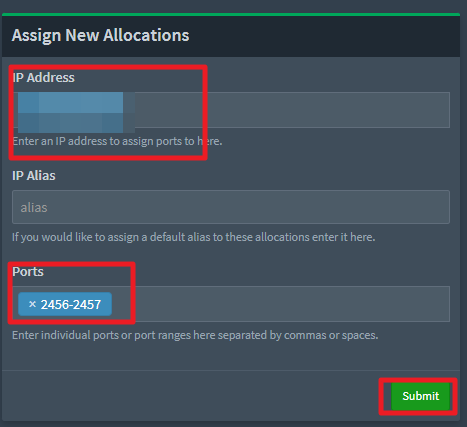
2.5 Valheim Gameserver bereitstellen
Nun können wir uns um den eigentlichen Gameserver kümmern. Dazu klickt ihr auf “Server”.
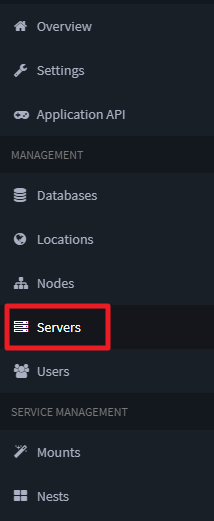
Nun klickt ihr auf “Create New”.

Hier wählt ihr nun einen Namen für euren Server sowie den Server Owner aus. Anschließend noch einen Node sowie die Ports. Wichtig ist bei den Ports, dass es 2456 + 2457 ist.
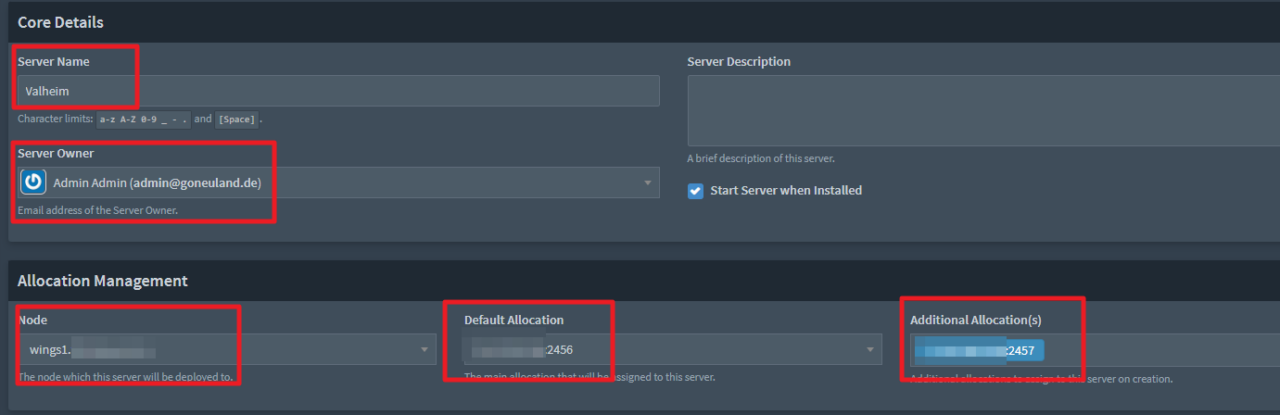
Nun könnt ihr noch auswählen, welche Leistung (CPU/RAM/Festplatte) euer Server nutzen darf. Wenn ihr “0” eingebt, kann der Valheim Server später unlimitiert die Performance des Servers nutzen. Dies müsst ihr an eure Bedürfnisse anpassen und gegebenfalls etwas ausprobieren.
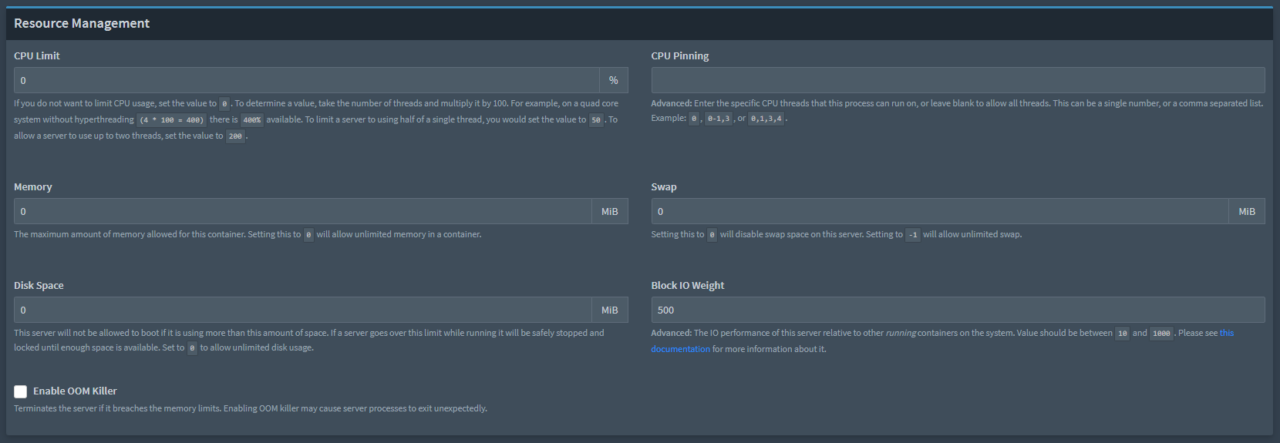
Weiter unten wählt ihr dann noch Valheim als Nest sowie Egg aus.
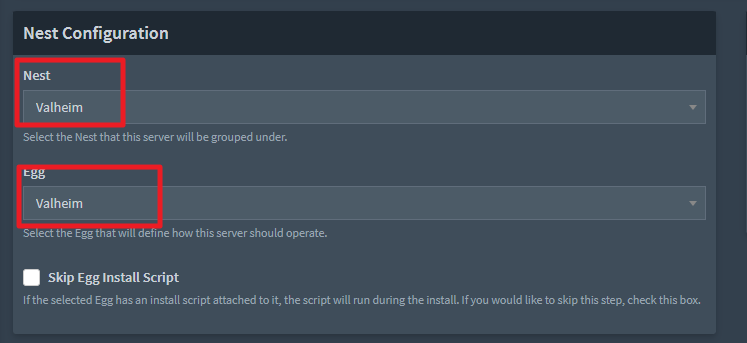
Nun könnt ihr noch weitere Einstellungen vornehmen:
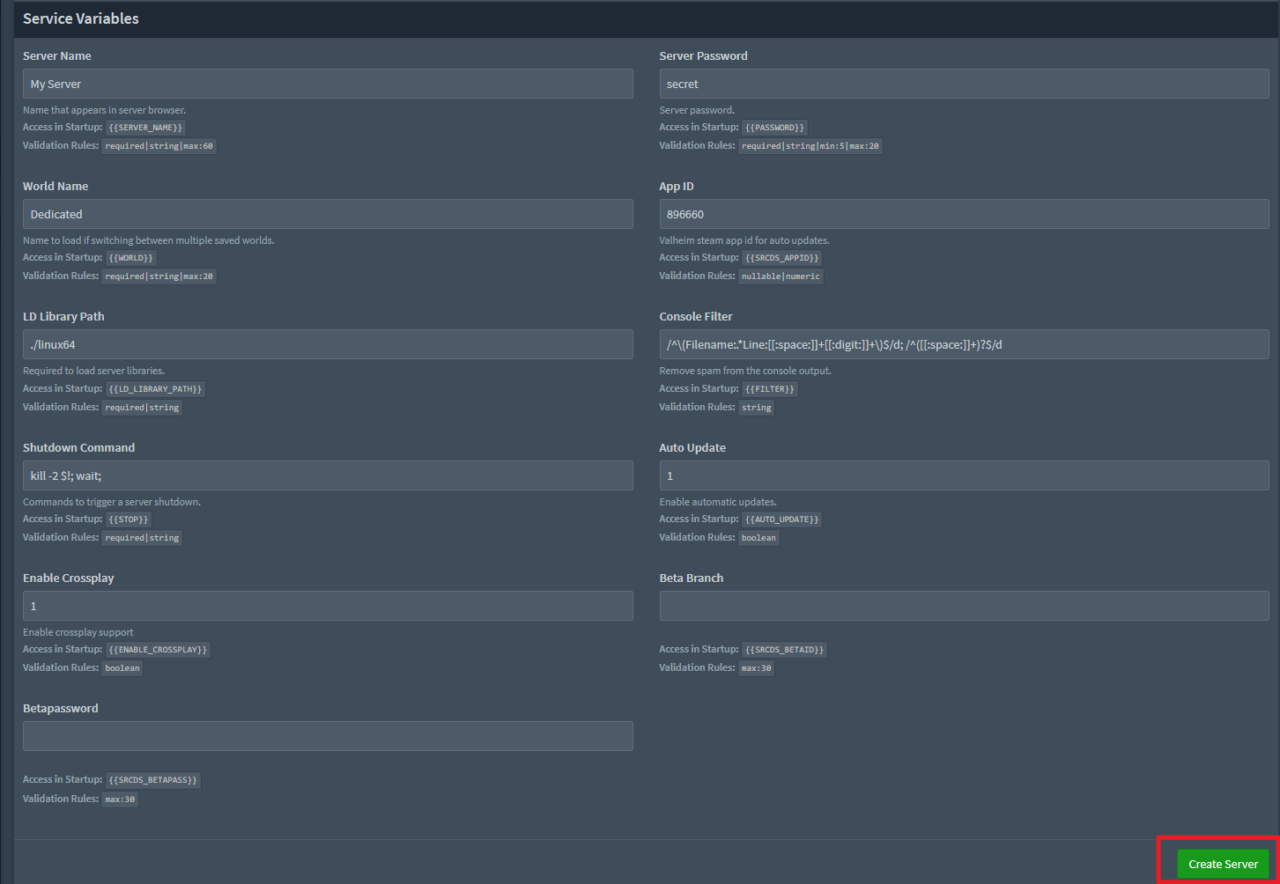
Anschließend klickt ihr ganz unten auf “Create Server”. Nun solltet ihr folgendes sehen. Klickt nun auf folgendes Symbol um die Installation eures Gameservers verfolgen zu können:
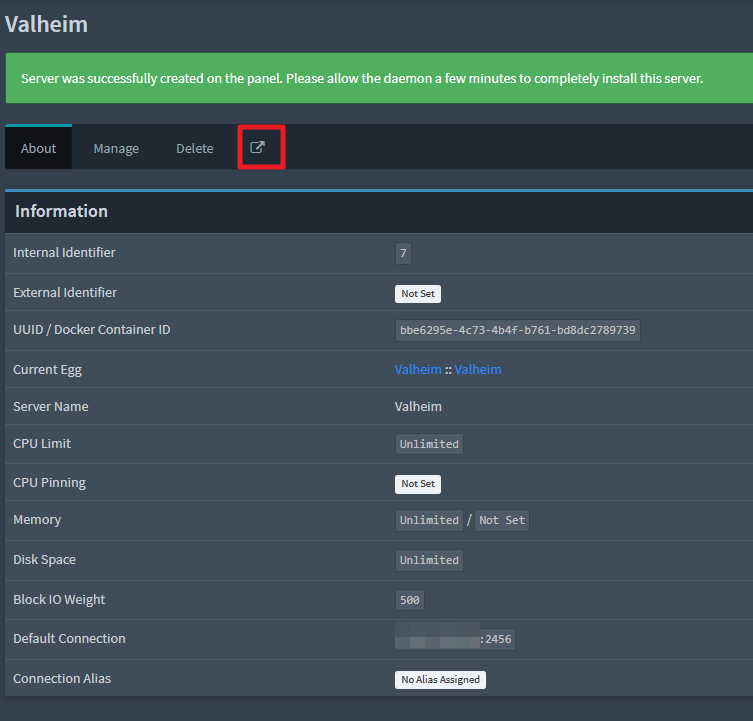
Jetzt seid ihr direkt auf eurem Server und könnt sehen, wie weit die Installation ist. Dieser Vorgang hat bei mir nur wenige Minuten gedauert.
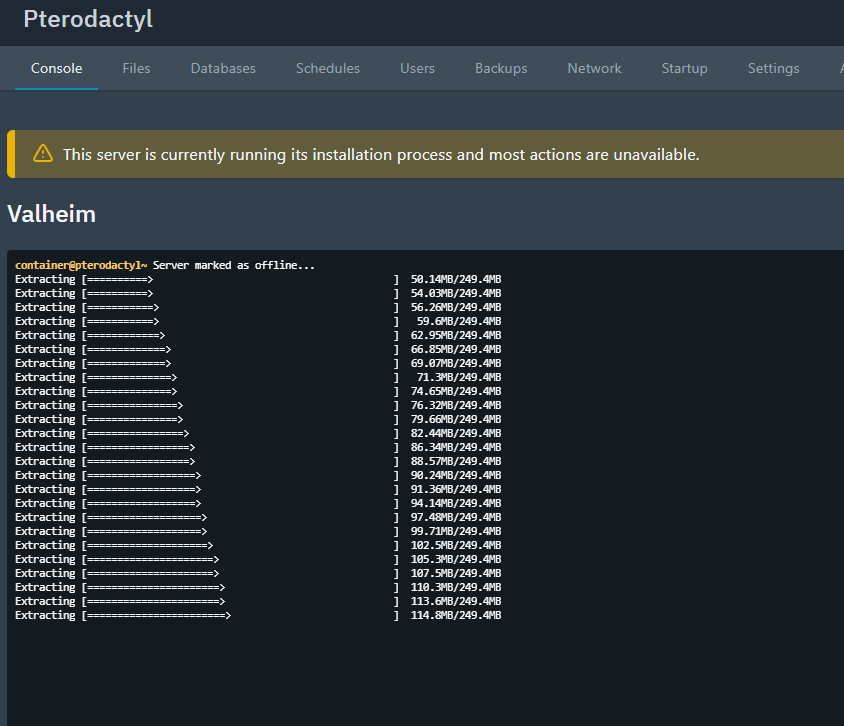
Nachdem der Server fertig eingerichtet ist, könnt ihr euch ganz normal mittels der angezeigten IP im Spiel verbinden.
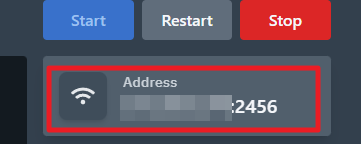
3. Dateien anpassen / Plugins hinzufügen
Um den Server nach euren Ansprüchen anzupassen, klickt ihr oben auf “Files”.
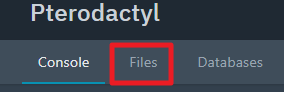
Hier könnt ihr nun Dateien ändern bzw. neue Dateien hochladen.

4. Backup erstellen
Ihr habt auch die Möglichkeit mittels Pterodactyl sehr einfach Backups zu erstellen.
4.1 Backup Limit erhöhen
Dazu geht ihr auf euren Gameserver in den Bereich “Build Configuration”.
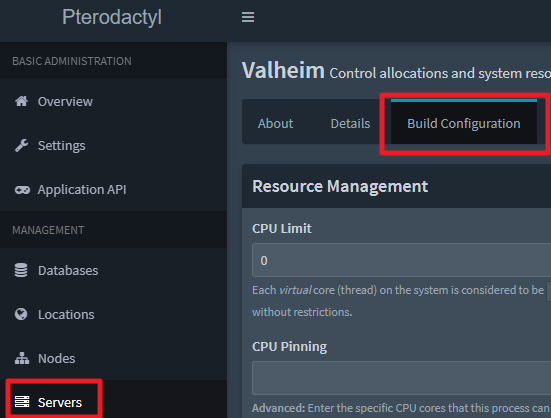
Hier erhöht ihr das Backup Limit beispielsweise auf 5.
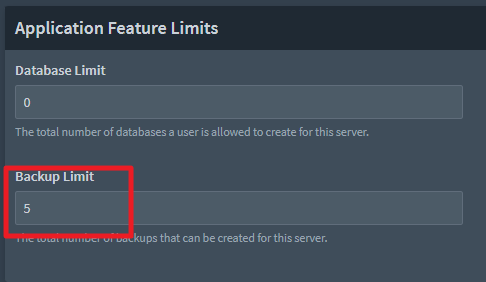
Bestätigt dies anschließend mit “Update Build Configuration”.
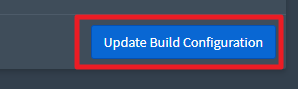
4.2 Automatisches Backup einrichten
Nun geht ihr auf “Schedules”.
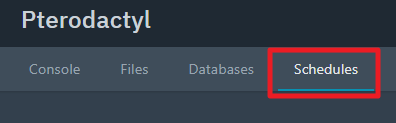
Legt hier einen neuen Job an.

Hier wähle ich den Namen “Backup” und bei Hour “*/24”. Dies bewirkt, dass alle 24 Stunden ein Backup gemacht wird.
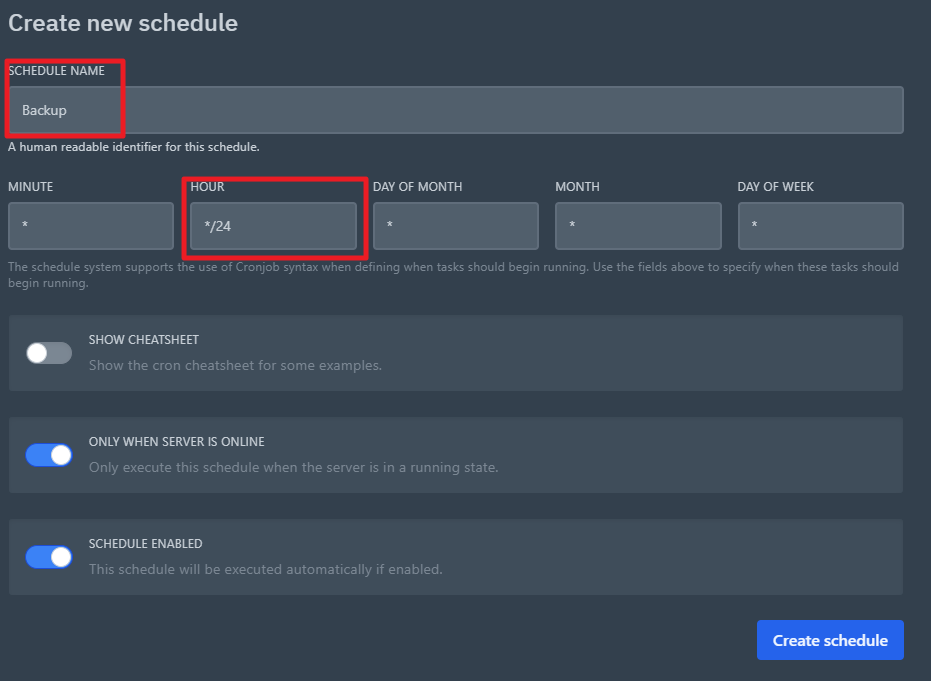
Nun sollte es so aussehen:

Klickt nun auf den Backup Job. Nun seht ihr folgendes:
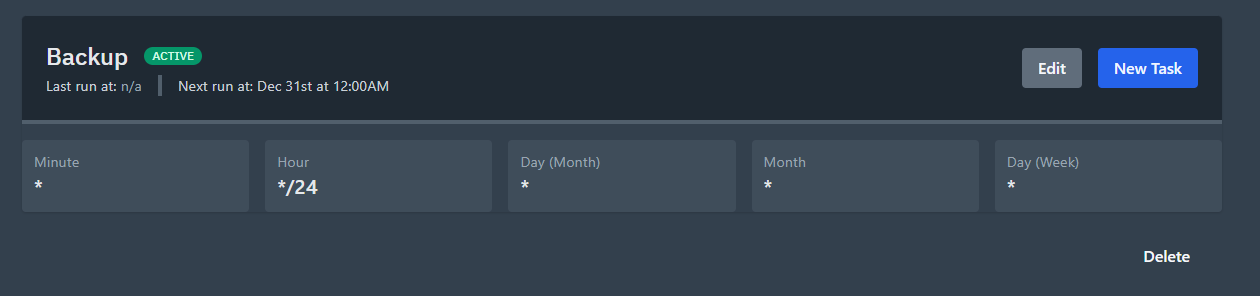
Hier geht ihr auf “New Task”.

Jetzt wählt ihr “Create Backup” aus.

Anschließend habt ihr euren Backup Job fertig eingerichtet.