Wer auf Sicherheit seiner Daten wert legt, wird in der Regel wohl keinen Google Kalender verwenden. Heute gibt es viele Dienste, die es einem ermöglichen seinen eigenen Kalender zu erstellen. Ein Beispiel ist Nextcloud. Eine Anleitung, wie ihr Nextcloud auf eurem Server installiert findet ihr hier. Nun möchte ich euch zeigen, wie ihr Kalender per CalDAV unter Android einbinden könnt.
Zuerst benötigt ihr eine Software, die CalDAV einbinden kann. Hier habe ich mich für DAVx⁵ entschieden. Bei DAVx⁵ handelt es sich um eine OpenSource Software, welche Kontakte, Termine und Aufgaben synchronisieren kann.
Das Programm DAVx⁵ war früher unter dem Namen DAVdroid bekannt.
1. DAVx⁵ installieren
Ihr habt mehrere Möglichkeiten DAVx⁵ zu beziehen.
1.1 per Google Play Store (kostenpflichtig)
Hier kostet es 4.99 €. Damit unterstützt ihr jedoch den Entwickler und fördert somit auch die Weiterentwicklung.
1.2 per F-Droid App Store (kostenlos)
Bei F-Droid handelt es sich um einen kostenlosen Android App Store. Dort werden nur OpenSource Apps angeboten. Um F-Droid zu nutzen, muss dieser installiert werden. Dies geht NICHT per Google Play Store, sondern muss per Hand erfolgen. Die Installationsdatei finden sie beim Hersteller.
1.3 Amazon Store (kostenpflichtig)
Hier könnt ihr DAVx⁵ für 3,99 € kaufen.
1.4 Huawei AppGallery (kostenpflichtig)
Hier könnt ihr DAVx⁵ für 3,99 € kaufen.
2. DAVx⁵ konfigurieren
Nach der Installation startet ihr DAVx⁵ und bekommt folgendes zu sehen.
Im nächsten Schritt könnt ihr Auswählen, dass ihr keine Unterstützung für Aufgaben (Tasks) benötigt. Wenn ihr diese auch synchronisieren möchtet, dann solltet ihr hier nichts auswählen.
Nun müsst ihr noch die entsprechenden Rechte auswählen. Da wir hier nur auf den Kalender zugreifen wollen, geben wir DAVx⁵ auch nur diese Rechte.
Hier könnt ihr noch auswählen ob DAVx⁵ sich nicht regelmäßig im Hintergrund synchronisieren soll. Wenn ihr nichts auswählt, dann wird der Akku Verbrauch erhöht, aber ihr habt immer einen aktuellen Kalender.
Nun seid ihr im Hauptmenü. Hier könnt ihr nun neue Kalender hinzufügen. Klickt dazu auf das “+” Zeichen.
Jetzt wählt ihr “Mit URL und Benutzernamen anmelden” aus und gebt hier den Link zur eurem Kalenderserver (z.B. Nextcloud) an. Danach gebt ihr noch das Passwort sowie den Nutzernamen ein.
Jetzt könnt ihr noch einen Namen für dieses Konto festlegen. Der Name wird später immer in euren Kalender Apps angezeigt. Dies wird also später zum “Kalendername”.
Hier klickt ihr nun auf “CALDAV” und wählt alle Kalender aus, die ihr synchronisieren möchtet. Anschließend klickt ihr unten auf die “beiden Pfeile”.
Nun sollten sich die Kalendereinträge in eurem Android Kalendern befinden.

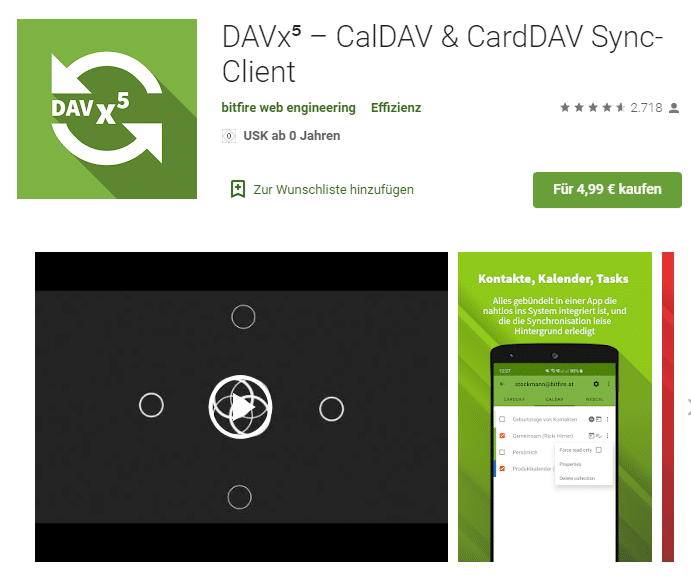
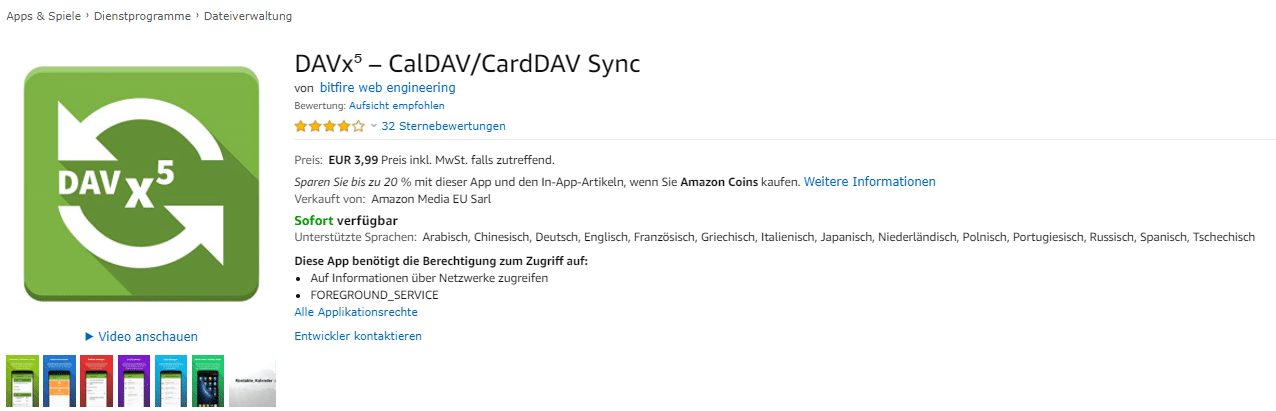
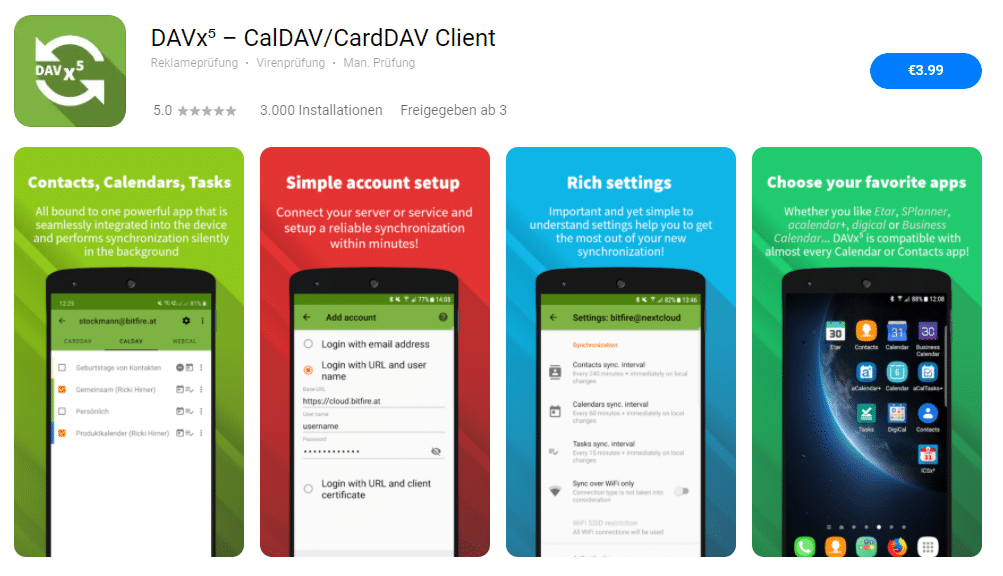
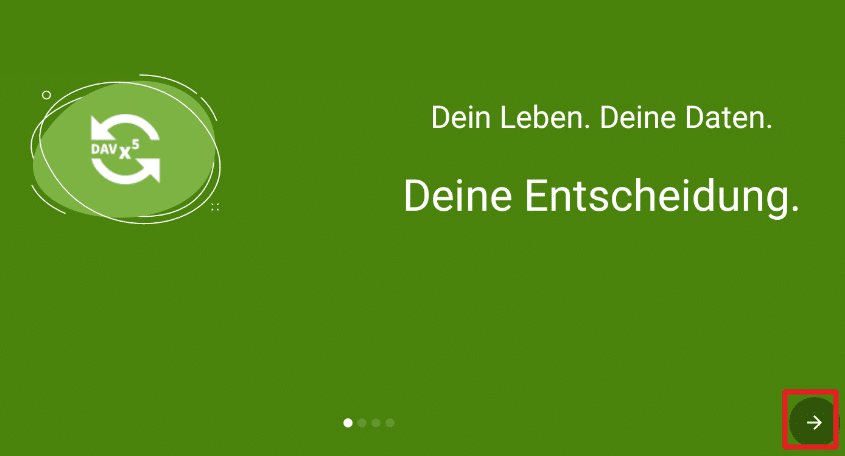

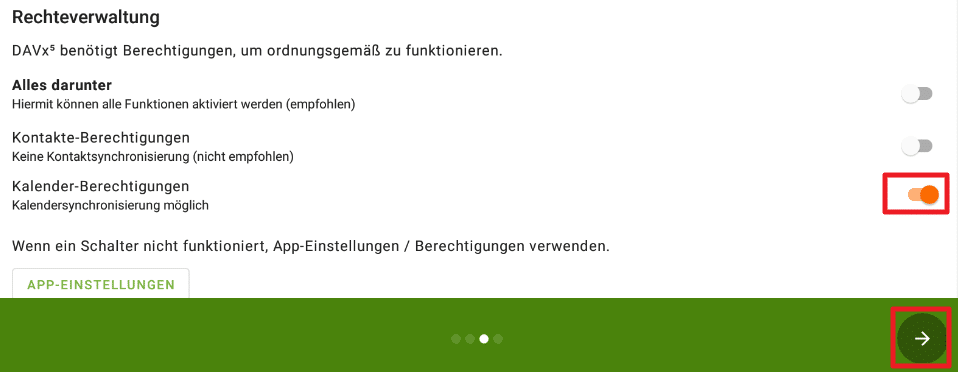
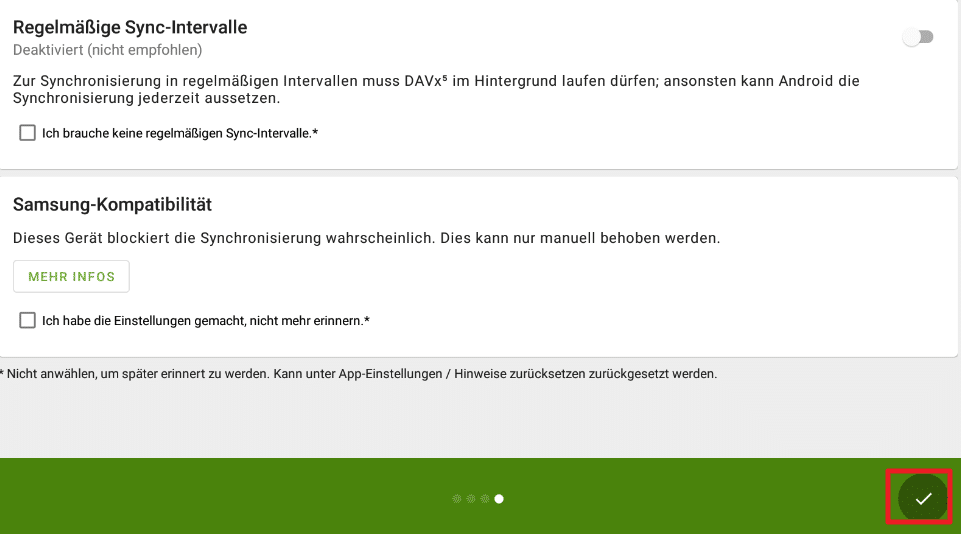
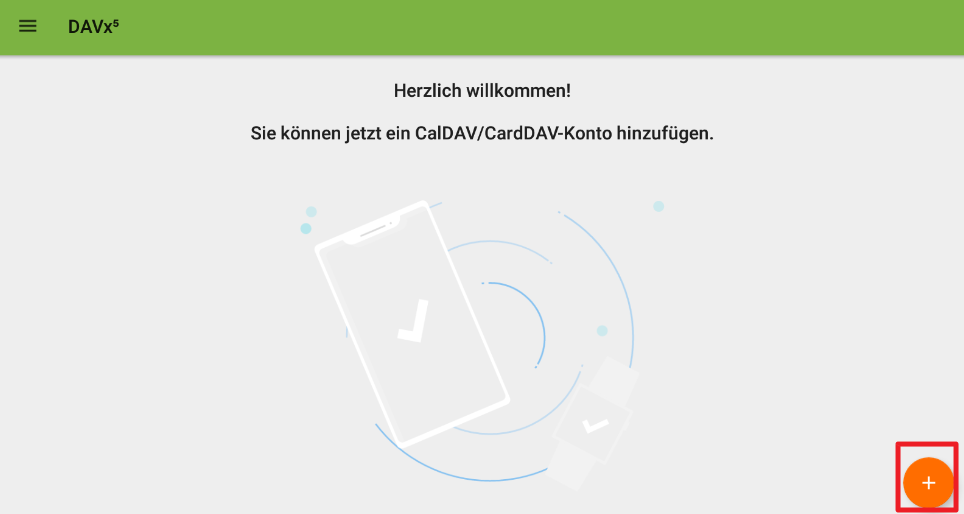
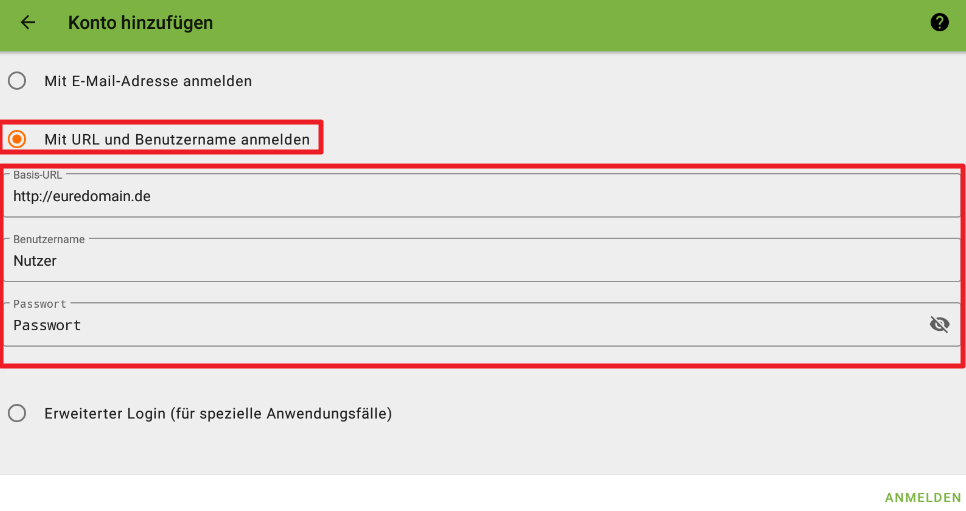
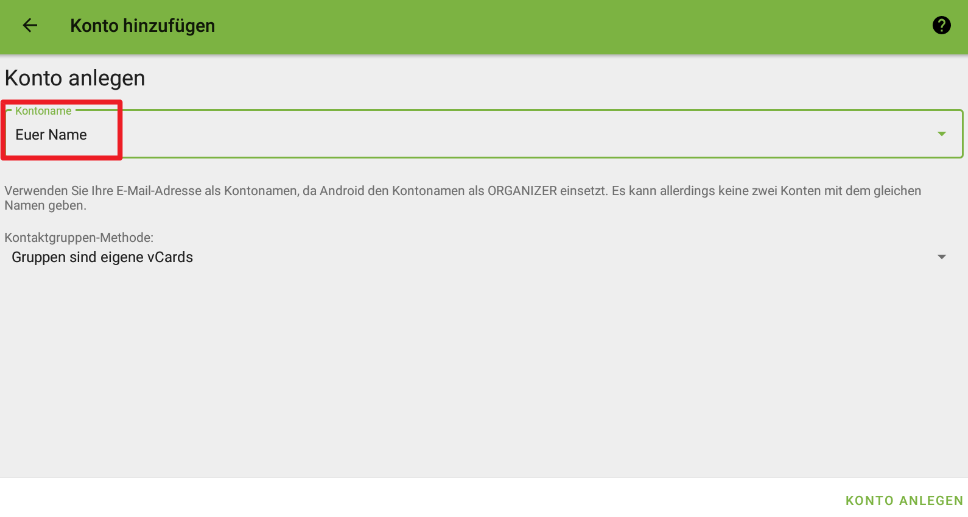
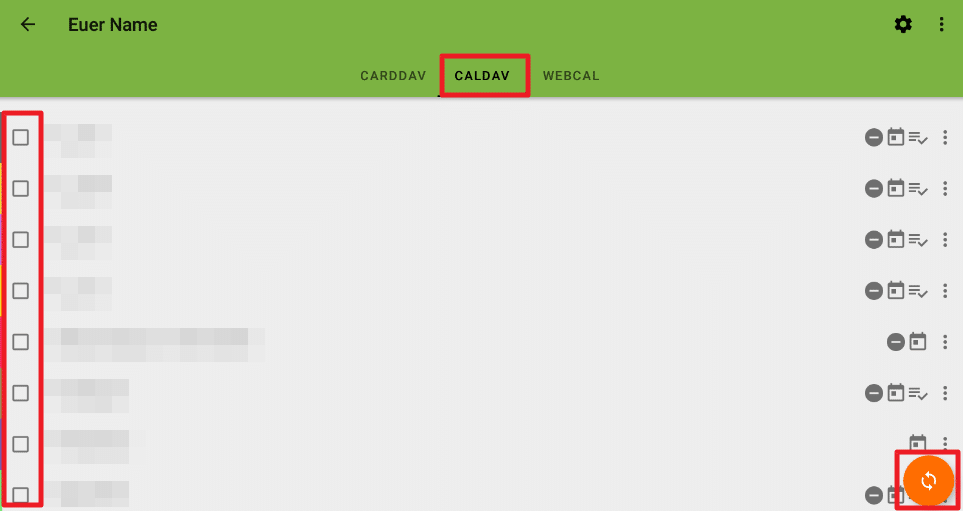
Hallo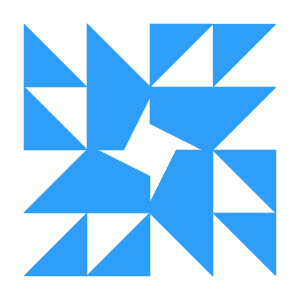 Christian ,
Christian ,
ich nutze zur Synchronisierung zwischen Nextcloud und Android Davx5. Jetzt wird dieser Vorgang von Crowdsec gebannt. Bisher habe ich in der “traefik-crowdsec-stack/crowdsec/config/hub/parsers/s02-enrich/crowdsecurity/” die whitelist entsprechend angepasst. Mit dem Job aus Punkt 9.1 der aktuellen Traefik Anleitung wird die whitelist jeden Tag neu erstellt. Aber eben ohne meine Anpassung. Hast Du da eine Idee. Das hier ist ein doppelter Beitrag weil dieser hioer schon älter ist. Er steht auch unter Traefik. Vielen Dank.
Gruß Andreas
Hi Christian,
wollte nur mal kurz auf das z-push Projekt aufmerksam machen. Damit könnte man theoretisch caldav/carddav und imap in activesync einbinden. Wenn ich das richtig verstehe könnte man dann einfach nur einen account adden hinter dem mehrere services sind.
Schade das nicht darauf hingewiesen wird, dass das Projekt hinter CalDAV auf Spenden [0] angewiesen ist.
Wie das mit der Bezahlung in den Stores ist, kann ich nicht sagen. Aber wenn man es umsonst herunterlädt und nutzt, sollte man ein paar Euro spenden. Immerhin kostet Pflege eine ganze Menge Geld.
[0]
https://www.davx5.com/donate