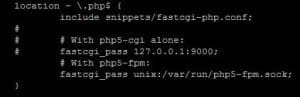In dieser Anleitung lernt ihr, wie man WordPress auf einen Debian Server mit Nginx Webserver installiert.
Die Voraussetzung ist, dass ihr bereits Nginx und MySQL installiert habt. Sollte die nicht der Fall sein, dann könnt ihr hier nachlesen, wie es gemacht wird.
1. Datenbank vorbereiten
Zuerst müsst ihr in der MySQL Datenbank einen Benutzer und Tabelle für WordPress anlegen.
Dazu müsst ihr euch zuerst bei MySQL anmelden. Dies macht ihr mit:
mysql -u root -p
Danach legt ihr eine Datenbank “wordpress” an.
create database wordpress character set utf8 collate utf8_bin;
Zuletzt gebt ihr dem Benutzer “wordpressuser” noch alle Rechte auf diese Datenbank.
grant all privileges on wordpress.* to wordpressuser@localhost identified by '345nsf7Adn1'; flush privileges;
Bei der Zeichenfolge “345nsf7Adn1” handelt es sich um das Passwort des Benutzers “wordpress”. Dies müsst ihr UNBEDINGT ändern.
Nun beendet ihr MySQL mittels
exit
Die Datenbank sowie den Benutzer könnt ihr beliebig nennen. Diese Anleitung verwendet jedoch diese Namen im Folgenden.
2. WordPress downloaden
Jetzt können wir mit dem eigentlichen Download von WordPress beginnen. Dazu wechseln wir zuerst ins Webserver verzeichnis und laden uns die aktuelle deutsche Version mittels
cd /var/www/html/ wget https://de.wordpress.org/latest-de_DE.zip
Nun entpackt ihr die Installationsdatei mittels
unzip latest-de_DE.zip
Wenn auf eurem Server das Programm “unzip” noch nicht installiert sein sollte, dann könnt ihr dies mittels
apt-get install unzip
schnell tun und führt dann den Befehl zum Entpacken erneut aus.
Nun wechselt ihr in den soeben erstellten Ordner mittels
cd wordpress
3. WordPress konfigurieren
Nun könnt ihr mit der eigentlichen Installation und Konfiguration beginnen. Dazu erstellt ihr euch eine Kopie der Konfigurationsdatei, die wir danach bearbeiten werden, mittels
cp wp-config-sample.php wp-config.php
Nun öffnen wir diese Datei
nano wp-config.php
Auf dem Bild seht ihr nun die 3 Zeilen, die wir bearbeiten müssen.
Wir ändern also die 3 Zeilen von
define('DB_NAME', 'datenbankname_hier_einfuegen');
define('DB_USER', 'benutzername_hier_einfuegen');
define('DB_PASSWORD', 'passwort_hier_einfuegen');
zu
define('DB_NAME', 'wordpress');
define('DB_USER', 'wordpressuser');
define('DB_PASSWORD', '345nsf7Adn1');
Hier müsst ihr die Daten angeben, die ihr im Schritt 1 für Datenbank / Benutzer und Passwort eingeben habt.
Nun speichern wir die Datei mittels “STRG+O” und beenden dann den Editor mit “STRG+X”.
Jetzt geben wir dem Webserver noch die nötigen Rechte mittels
chown -R www-data:www-data /var/www/html/wordpress
4 Wordpress Installation
Zum Beginnen der Installation gehen wir auf folgende Webseite
https://technikrebell.de/wordpress/wp-admin/install.php
Hier müsst ihr “technikrebell.de” durch eure eigene Domain ersetzen.
—————————————————————————————–
OPTIONAL
Wenn die Webseite nicht erscheint, dann müsst ihr euren Webserver noch für PHP anpassen. Dazu installiert ihr noch folgendes Paket:
apt-get install php5-fpm
Danach passt ihr in der Nginx Konfig noch folgendes an:
nano /etc/nginx/sites-available/default
Fügt in dieser Zeile noch “index.php” hinzu.
Weiter unten müsst ihr nun noch “#” entfernen, damit es so aussieht:
—————————————————————————————–
Nun solltet ihr folgende Webseite sehen.
Hier müsst ihr den Namen eurer WordPress Seite festlegen (kann später jederzeit geändert werden) und einen Administrator anlegen. Mit einem Klick auf “Wordpress installieren” sollte die Installation nach wenigen Sekunden fertig sein und ihr solltet nachfolgendes Bild sehen.
Nun habt ihr erfolgreich WordPress auf eurem Webserver installiert.