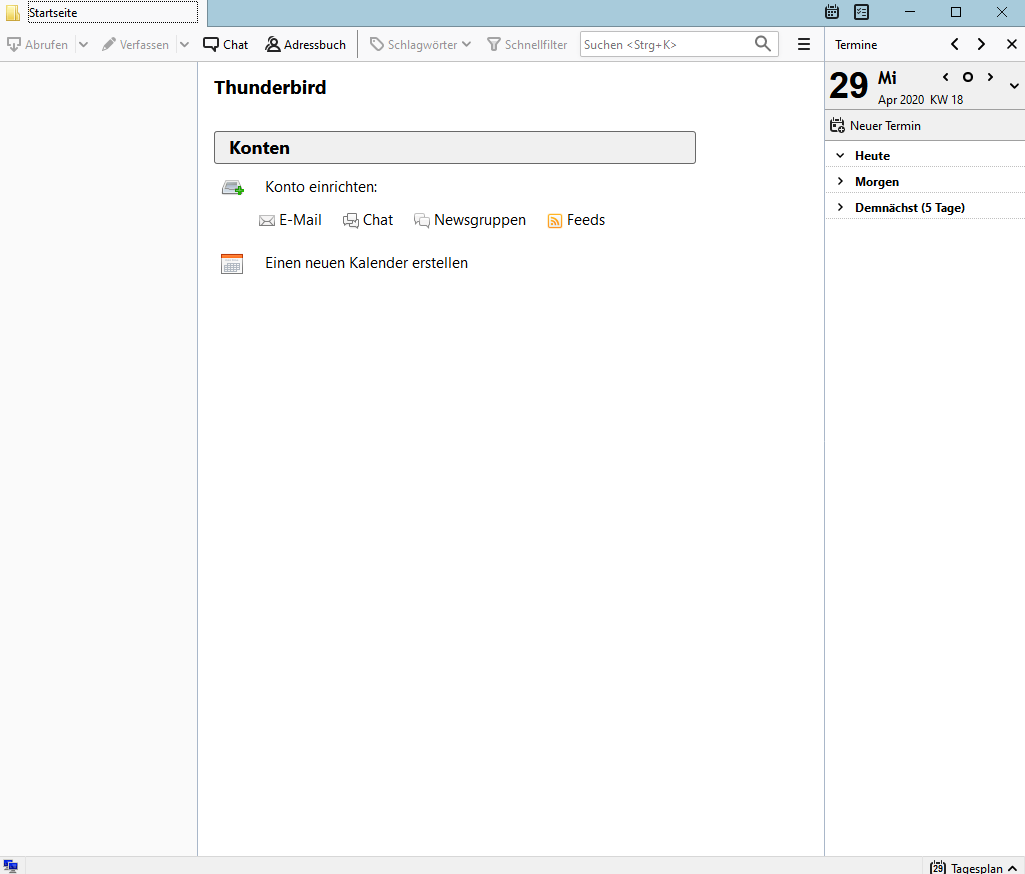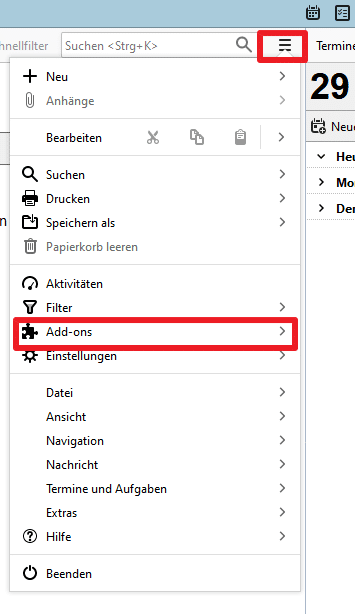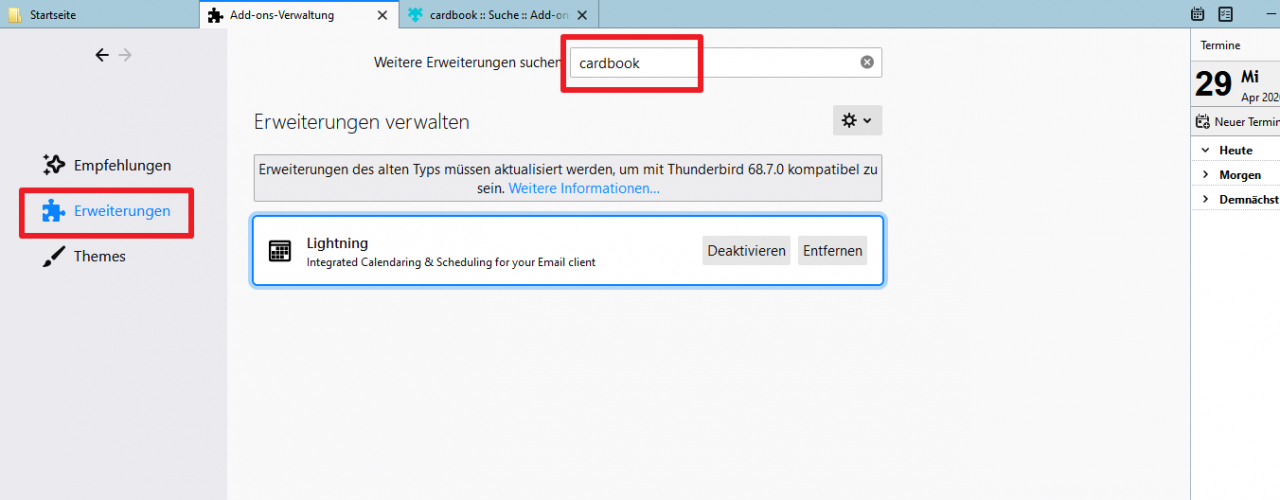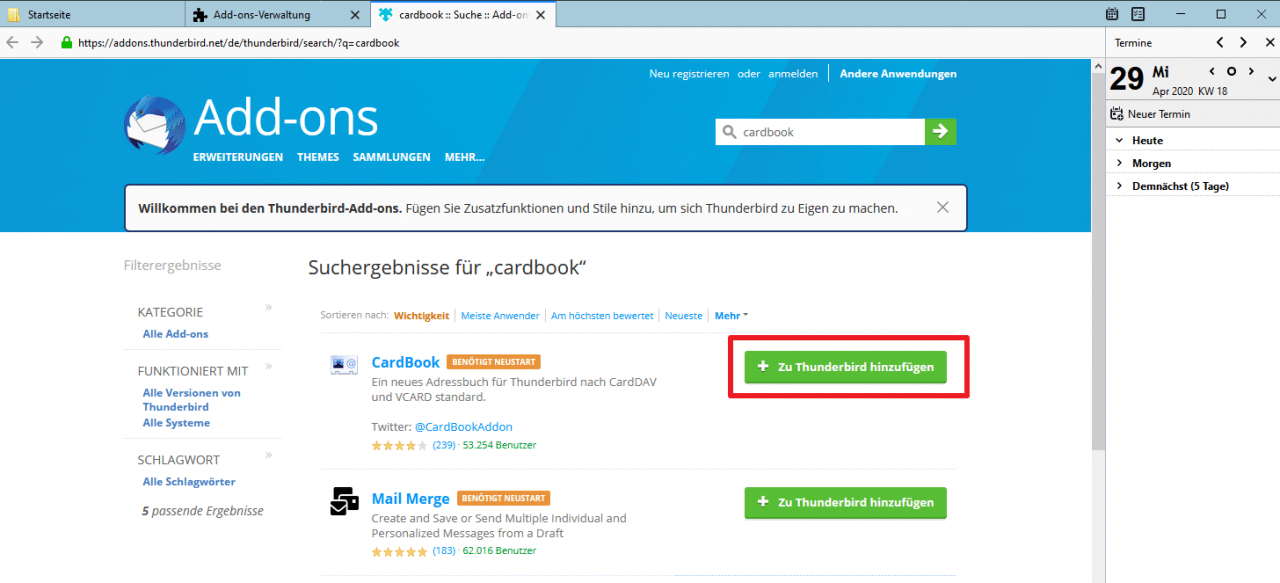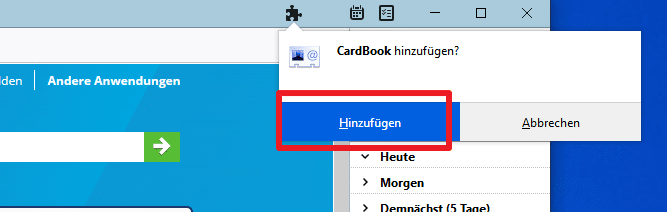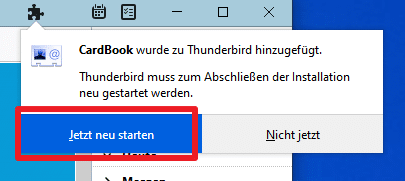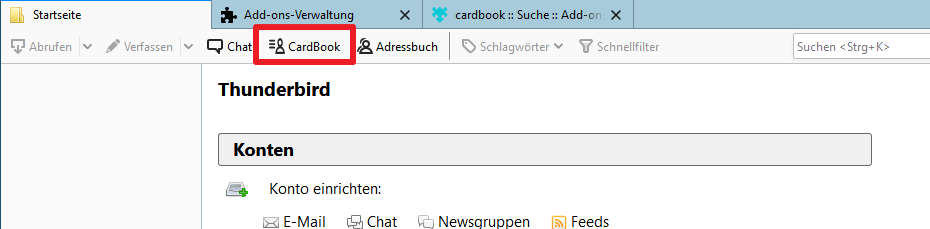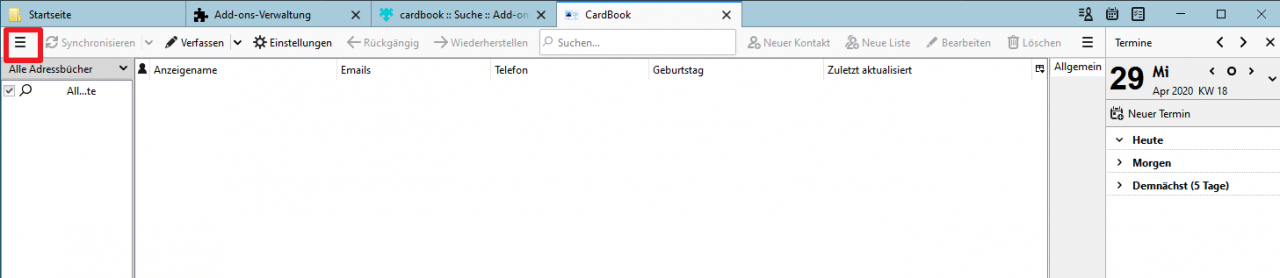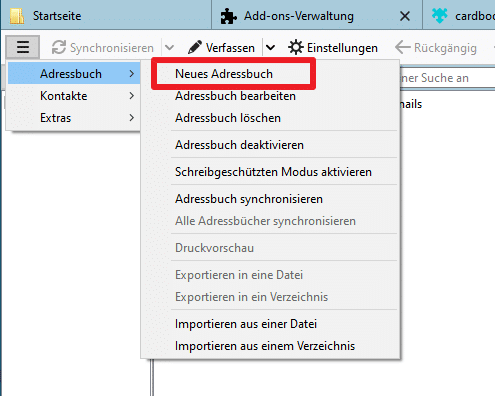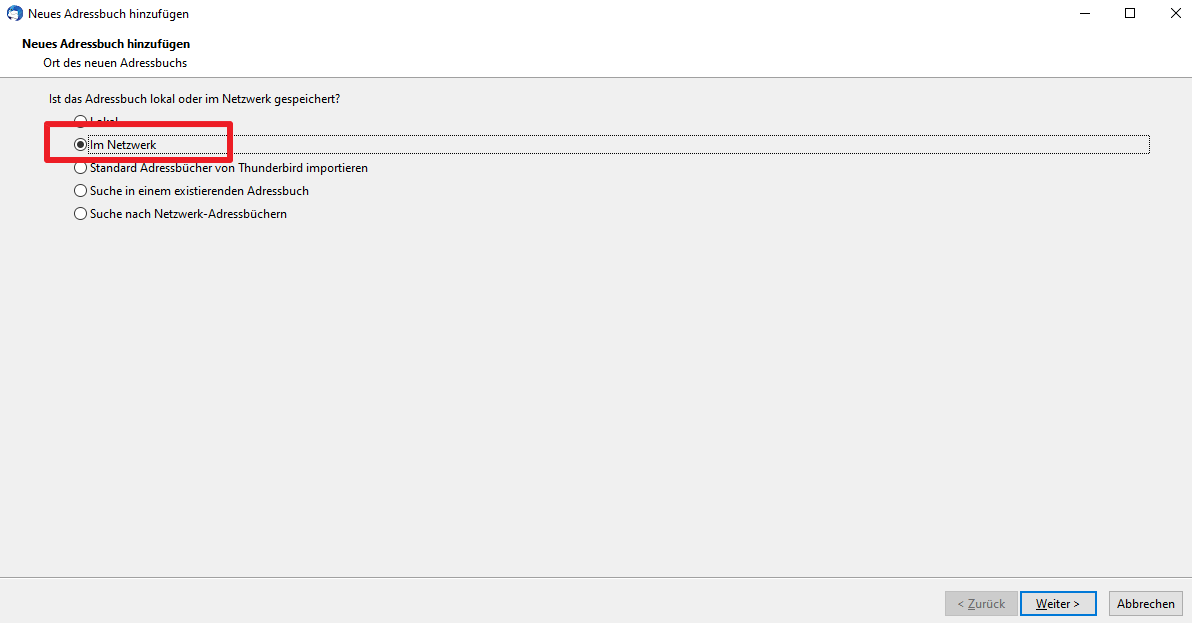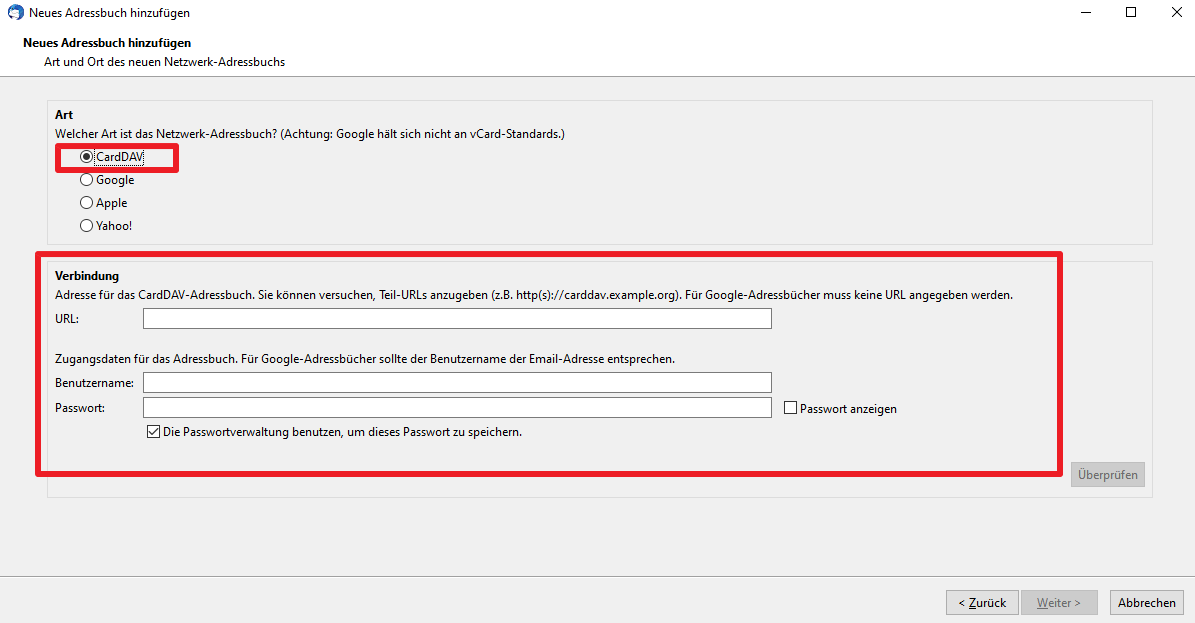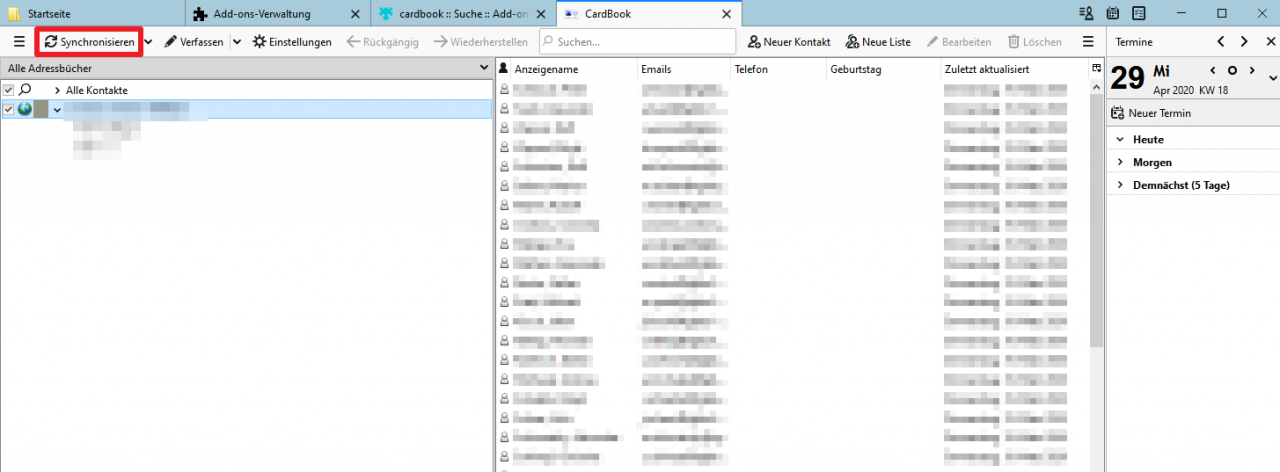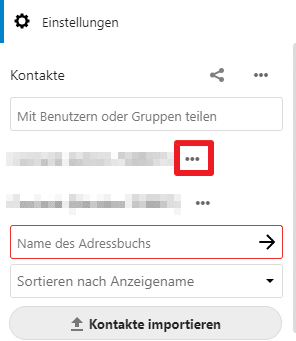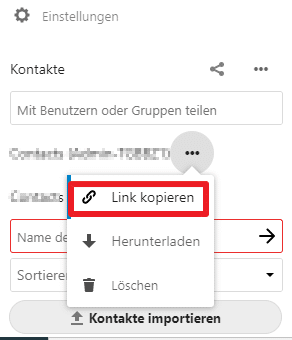Hier zeige ich euch, wie ihr die Kontakte eurer Cloud (ownCloud, Nextcloud) oder anderer Dienste wie Google mittels CardDAV importieren könnt in Thunderbird.
1. Cardbook Addon installieren
Nachdem ihr Thunderbird gestartet habt, sollte es so aussehen.
Hier klickt ihr nun auf die “3 Balken” und wählt “Add-ons” aus.
Nun klickt ihr erneut auf “Add-ons”.
Nun seht ihr folgendes Fenster. Hier klickt ihr auf “Erweiterungen” und tippt oben “cardbook” in die Suche ein.
Jetzt sollte sich in Thunderbird folgende Webseite öffnen. Hier klickt ihr bei Cardbook “Zu Thunderbird hinzufügen”.
Thunderbird fragt euch nun, ob ihr die Erweiterung hinzufügen wollt. Dies bestätigt ihr.
Nun müsst ihr Thunderbird noch neu starten.
2. Cardbook einrichten
Nach einem Neustart steht euch das Addon Cardbook zur Verfügung. Dies öffnet ihr nun über den “Cardbook” Button.
Anschließend seht ihr folgendes. Hier klickt ihr wieder auf die “3 Balken”.
Dann wählt ihr “Adressbuch” -> “Neues Adressbuch” aus.
Jetzt wählt ihr “Im Netzwerk”.
Nun wählt ihr “CardDAV” aus und gebt unten die URL des CardDAV Servers an.
Wer nicht die genaue URL kennt, der schaut im nächsten Schritt (Schritt 3). Dort erkläre ich, wie ihr sie bekommt. Die URL bei Nextcloud sieht in etwa so aus:
https://<domain.de>/remote.php/dav/addressbooks/users/<Nutzername>/<Adressbuchname>/
Nachdem ihr nun die URL eingegeben habt, müsst ihr nur noch den Button “Synchronisieren” klicken und eure Kontakte sollten erscheinen.
3. CardDAV URL für Nextcloud ermitteln
Dies geht ganz einfach. Dazu loggt ihr euch mit dem entsprechenden Benutzer bei Nextcloud ein und wählt “Kontakte” aus und klickt ganz unten auf “Einstellungen”.
Hier wählt ihr jetzt die Kontakte, welche ihr in Thunderbird importieren möchtet. Klickt dazu auf die “3 Punkte”.
Nun klickt ihr “Link kopieren” und gebt diesen Link dann bei Thunderbird ein.