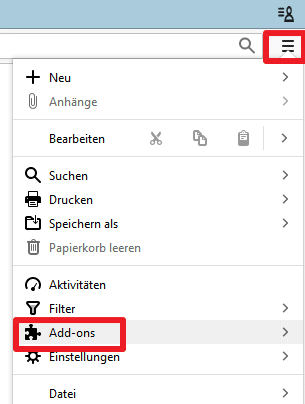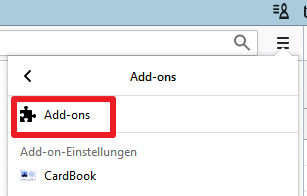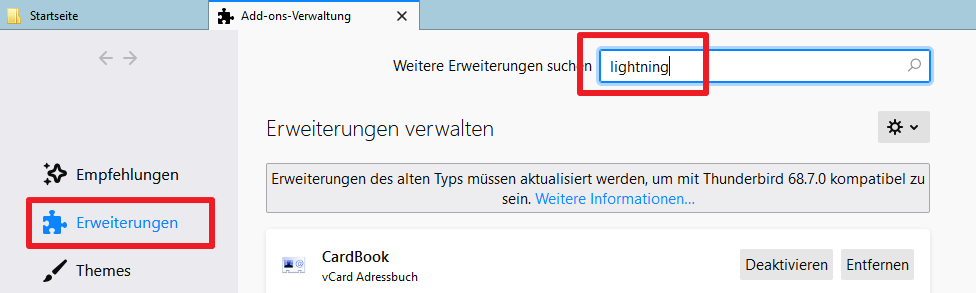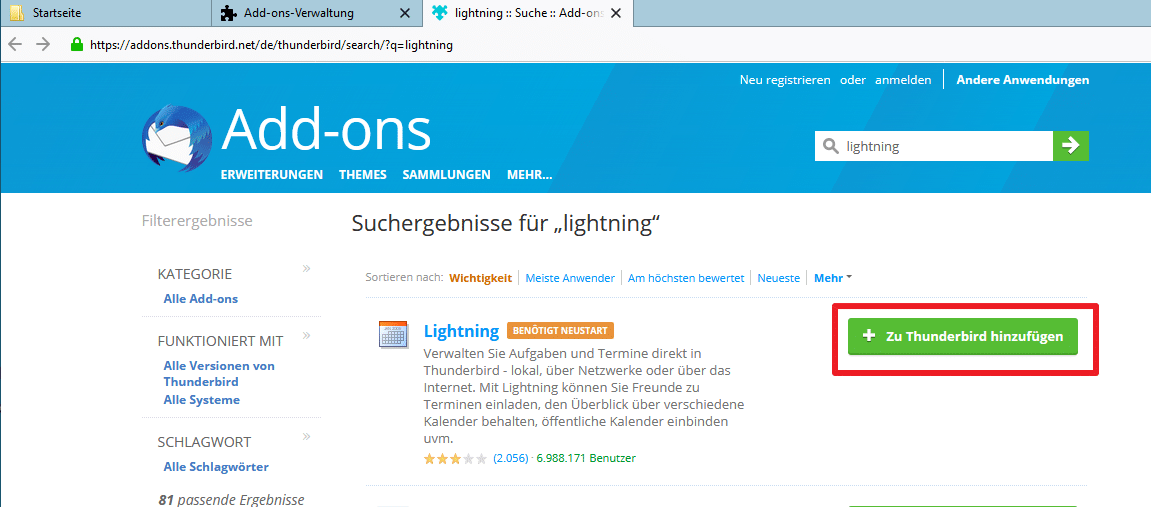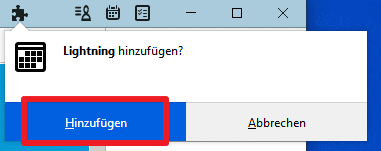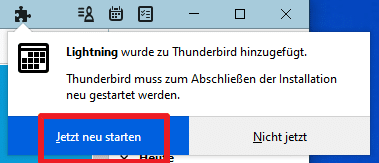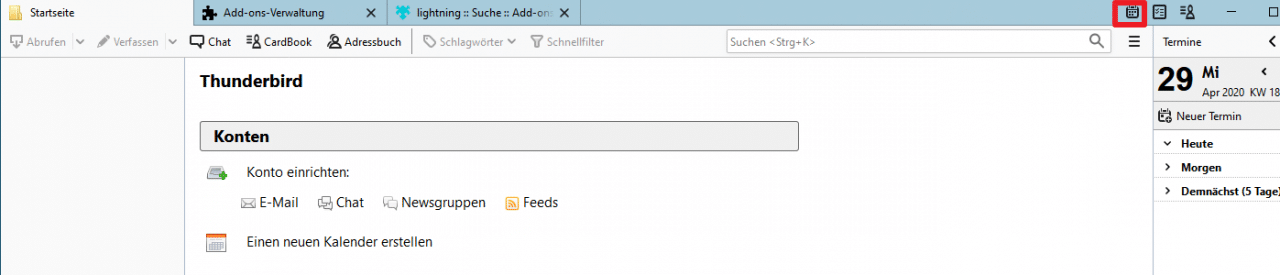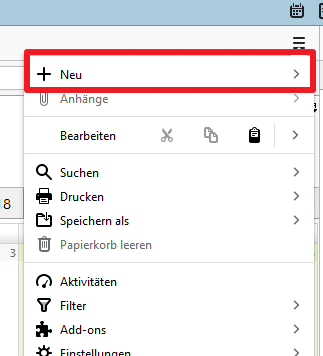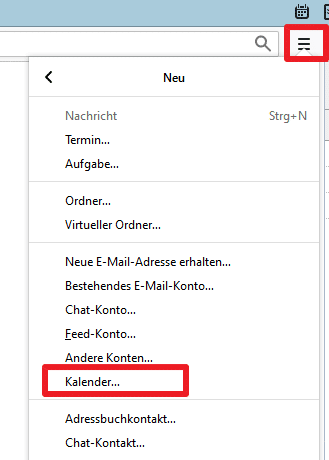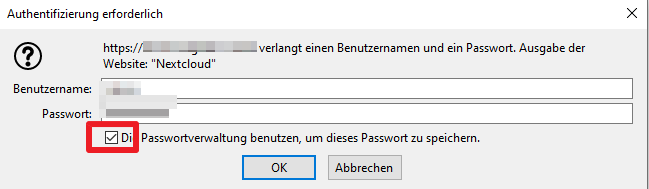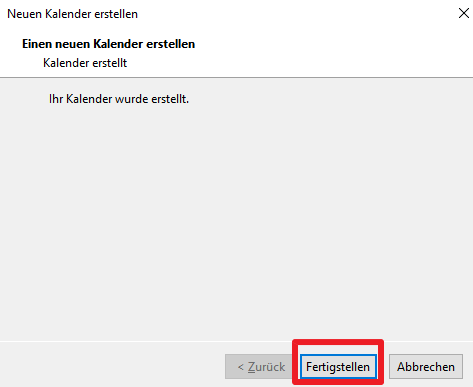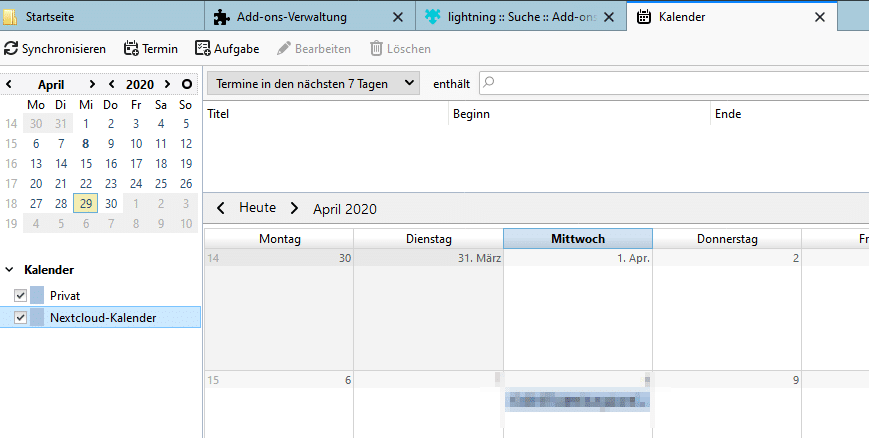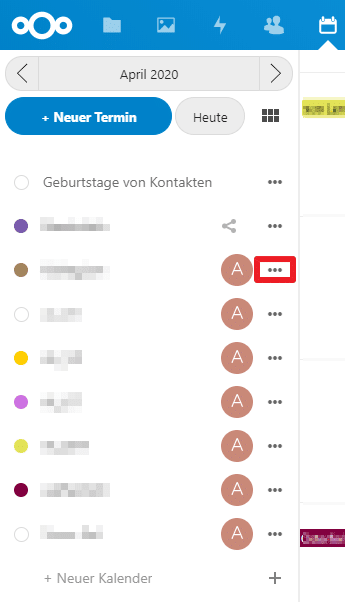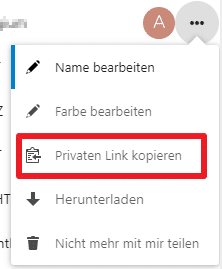Hier zeige ich euch, wie ihr Kalender eurer Cloud (ownCloud, Nextcloud) oder anderer Dienste mittels CalDAV importieren könnt in Thunderbird.
Früher hatte ich hier dazu bereits eine Anleitung geschrieben, aber einige Buttons haben sich deutlich verändert.
1. Lightning Addon installieren
Nachdem ihr Thunderbird gestartet habt, sollte es so aussehen.
Hier klickt ihr nun auf die “3 Balken” und wählt “Add-ons” aus.
Nun klickt ihr erneut auf “Add-ons”.
Nun seht ihr folgendes Fenster. Hier klickt ihr auf “Erweiterungen” und tippt oben “lightning” in die Suche ein.
Jetzt sollte sich in Thunderbird folgende Webseite öffnen. Hier klickt ihr bei “Lightning” “Zu Thunderbird hinzufügen”.
Thunderbird fragt euch nun, ob ihr die Erweiterung hinzufügen wollt. Dies bestätigt ihr.
Nun müsst ihr Thunderbird noch neu starten.
2. Kalender importieren
Zuerst wechselt ihr auf den “Kalender Tab”. Klickt dazu auf oben rechts das kleine Symbol.
Anschließend seht ihr folgendes. Hier klickt ihr wieder auf die “3 Balken” und wählt “Neu” aus.
Jetzt wählt ihr “Kalender”.
Nun wählt ihr “Im Netzwerk”.
Hier wählt ihr “CalDAV” aus und gebt dann euren Nutzernamen sowie die Adresse des Servers an. Das Passwort wird erst später abgefragt.
Wer nicht die genaue URL kennt, der schaut im nächsten Schritt (Schritt 3). Dort erkläre ich, wie ihr sie bekommt. Die URL bei Nextcloud sieht in etwa so aus:
https://<domain.de>/remote.php/dav/calendars/<benutzer>/<Kalendername>/
Nachdem ihr nun die URL eingegeben habt, könnt ihr nun noch eine Farbe sowie Namen auswählen. Dies könnt ihr später wieder ändern.
Nun werdet ihr nach eurem Passwort gefragt. Hier könnt ihr auch wählen, dass das Passwort dauerhaft gespeichert wird.
Jetzt ist euer Kalender erfolgreich eingebunden.
Ihr solltet ihn jetzt sehen sowie alle Termine darin.
3. CalDAV URL für Nextcloud ermitteln
Dies geht ganz einfach. Dazu loggt ihr euch mit dem entsprechenden Benutzer bei Nextcloud ein und wählt “Kalender” aus. Nun klickt ihr auf die “3 Punkte” hinter dem Kalender, welchen ihr importieren wollt.
Wählt nun “Privaten Link kopieren” aus.
Diesen Link gebt ihr nun in Schritt 2 ein.