In einer Zeit, in der künstliche Intelligenz immer mehr Einzug in unseren Alltag hält, steht eine bahnbrechende Technologie bereit, die Art und Weise zu revolutionieren, wie KI-Modelle mit unserer digitalen Welt interagieren. Model Context Protocol – kurz MCP – markiert einen Wendepunkt in der Entwicklung intelligenter Systeme und öffnet neue Horizonte für die praktische Anwendung von KI.
MCP-Server bilden das Herzstück einer innovativen Architektur, die von Anthropic entwickelt wurde und als offener Standard konzipiert ist. Im Kern fungiert ein MCP-Server als Brücke zwischen KI-Modellen und verschiedenen Datenquellen, wodurch Echtzeit-Abfragen und direkter Informationsaustausch ermöglicht werden.
Anders als herkömmliche Systeme zur Informationsgewinnung ermöglichen MCP-Server KI-Modellen den direkten Zugriff auf Dateien, Datenbanken, APIs und Tools – ohne die Notwendigkeit von Zwischenprozessen wie das Erstellen von Embeddings oder Vector-Suchen5. Dies bedeutet nicht nur präzisere und aktuellere Informationen, sondern auch eine Integration mit geringerem Rechenaufwand, ohne dabei Sicherheitsaspekte zu kompromittieren.
1. Wichtiger Hinweis
Da die vorgestellten Tools alle noch sehr neu sind und Fehler enthalten können, solltet ihr alles nur in einer virtuellen Umgebung testen. Wenn ich beispielsweise einer KI Zugriff auf eure Systemdateien gebt und es kommt zu einem Fehler, kann es sonst passieren, dass euer System nicht mehr startet oder wichtige Dateien gelöscht werden. VirtualBox oder VMWare Workstation ermöglichen euch eine schnelle und einfache Erstellung einer TestVM.
2. Welche MCP Server gibt es?
Im Internet findet ihr verschiede Seiten, welche eine Auflistung vieler MCP Server zeigen. Beispiele sind:
https://mcp.so (derzeit 13268 MCP Server) oder https://mcpservers.org
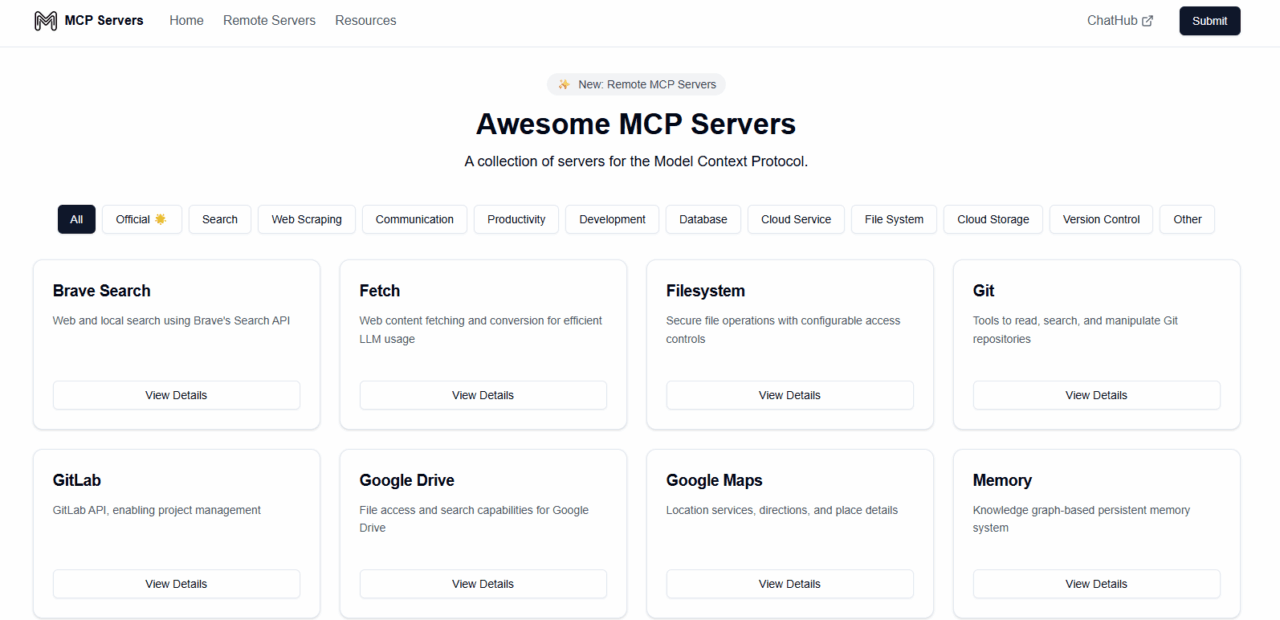
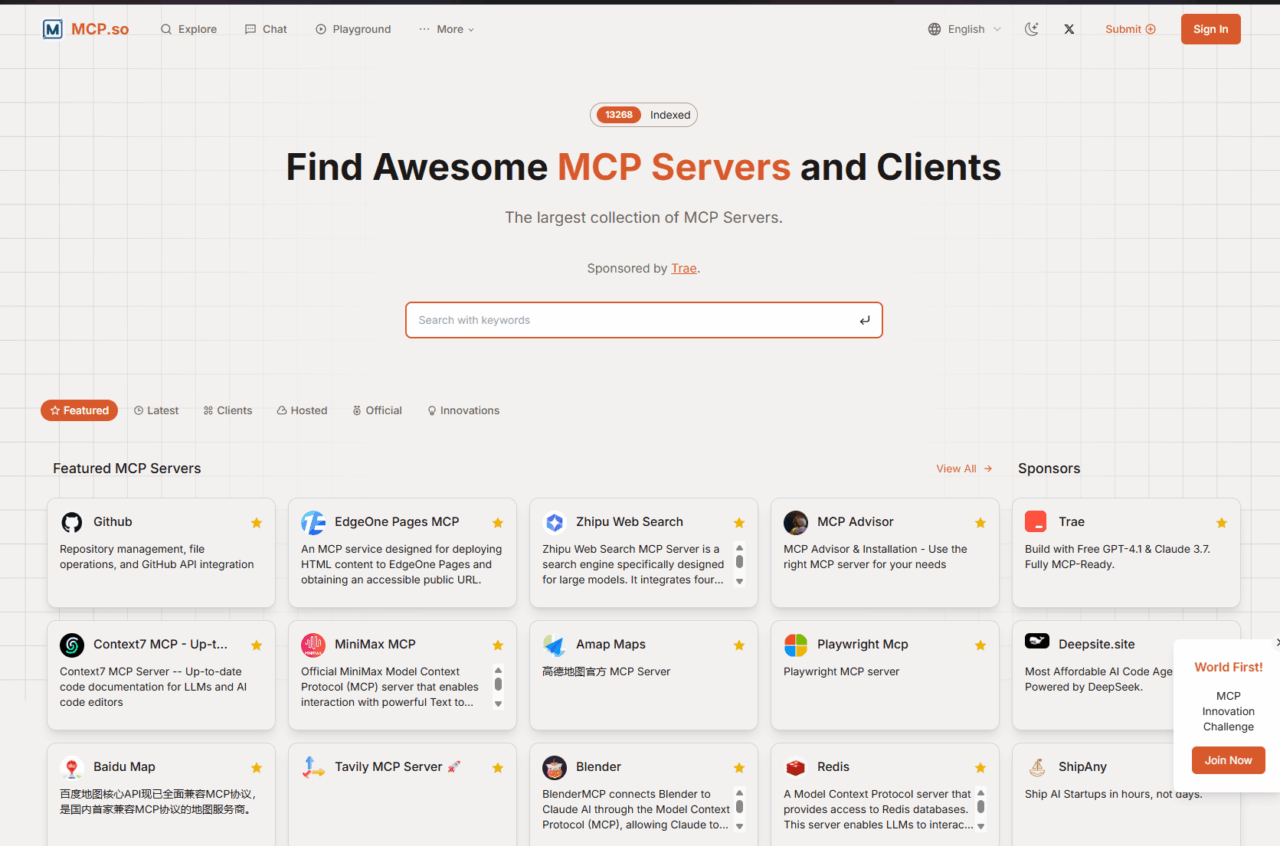
Hier bekommt ihr Server für Github, das Dateisystem, Gitlab, Slack und viele mehr.
3. Wie könnt ihr mit den MCP Servern kommunizieren
Da gibt es mehrere Möglichkeiten. Zum einen den Claude Desktop. Dazu braucht ihr einen Claude Account (kostenfrei geht auch) und könnt es dann bequem auf eurem System installieren. Funktioniert am besten. Die Alternative, wenn ihr noch andere KI Systeme einbinden wollt wäre das Google Chrome Plugin MCP SuperAssistant. Dieses ermöglicht uns die Kommunikation zwischen unserem KI System (Perplexity, Gemini, ChatGPT, …) und unserem lokalen System. Das Plugin könnt ihr einfach mit einem Klick eurem Chrome Browser hinzufügen.
Installiert euch nun eines der Systeme oder beide.
4. NodeJS installieren
Anschließend müssen wir uns noch Node.js installieren. Dies könnt ihr hier downloaden: https://nodejs.org/en/download
5. Projekt Idee – Blender KI
Als Anwendungsfall habe ich mir Blender (CAD Software) überlegt, da man hier ein Ergebnis “sieht” und ich in dem Programm keinerlei Kenntnisse habe. Ich muss mich hier also vollständig auf die KI verlassen.
5.1 Blender MCP
Zuerst schauen wir uns die Anleitung zu Blender MCP an. Nun gehen wir die benötigten Installationsschritte durch.
5.2 UV Paketmanager installieren
Dazu startet ihr unter Windows die PowerShell und gebt folgendes ein:
powershell -c "irm https://astral.sh/uv/install.ps1 | iex"
Nun fügen wir den Pfad noch zur Pfadvariablen hinzu. Den passenden Befehl solltet ihr nach der Installation angezeigt bekommen.
To add C:\Users\Christian\.local\bin to your PATH, either restart your shell or run:
set Path=C:\Users\Christian\.local\bin;%Path% (cmd)
$env:Path = "C:\Users\Christian\.local\bin;$env:Path" (powershell)
5.3 Blender installieren
Nun müssen wir uns Blender downloaden. Da ich Blender in einer VM nutze, habe ich mir die Version 3.6LTS installiert, da sich diese mit einer älteren OpenGL Schnittstelle nutzen lässt (https://www.blender.org/download/lts/3-6/). Wenn ihr eine neue OpenGL Version zur Verfügung habt, könnt ihr aber auch die aktuelle Version (https://www.blender.org/download/) downloaden.
5.4 Python 3 installieren
Nun installieren wir uns noch Python 3: https://www.python.org/downloads/
5.5 Konfiguration anpassen
Hier unterscheidet es sich nun, ob ihr das Chrome Plugin oder den Claude Desktop benutzen wollt. Bei mir hat es mit Claude deutlich besser funktioniert. In der kostenlosen Version konnte ich nur leider nicht unendlich Rückfragen stellen, wodurch das 3D Objekt nicht so schön wurde.
5.5.1 claude_desktop_config.json anpassen
Ich verwende hier bewusst die Konfiguration, welche Claude erstellt. Ihr könnt das Verzeichnis + Datei aber auch von Hand erstellen und so für das Chrome Plugin nutzen. Der Vorteil dabei diese Datei zu nutzen ist, dass nachher beide Programme darauf zugreifen können.
Dies ist der offizielle Claude Pfad und wird während der Programm Installation erstellt.
C:\Users\<Benutzer>\AppData\Roaming\Claude\claude_desktop_config.json
Nun kopiert ihr folgendes in die Datei:
{
"mcpServers": {
"blender": {
"command": "cmd",
"args": [
"/c",
"uvx",
"blender-mcp"
]
}
}
}
5.6 Blender Addon downloaden
Nun downloaden wir uns das benötigte Blender Addon. Dies findet ihr hier: https://github.com/ahujasid/blender-mcp/blob/main/addon.py
5.7 Blender Addon importieren
Startet nun Blender und geht auf “Bearbeiten” –> “Einstellungen”.
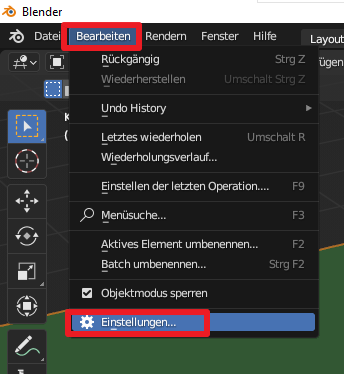
Wählt nun “Addons” –> “Installieren” aus.
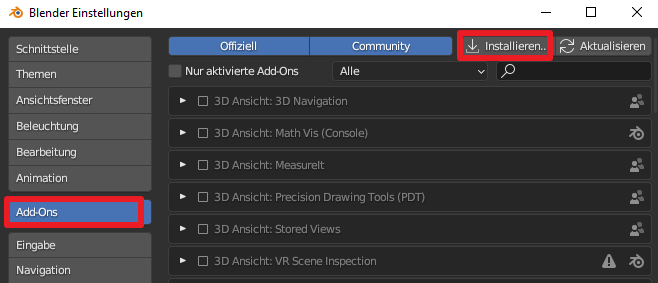
Hier wählt ihr die eben heruntergeladene Datei “addon.py” aus.
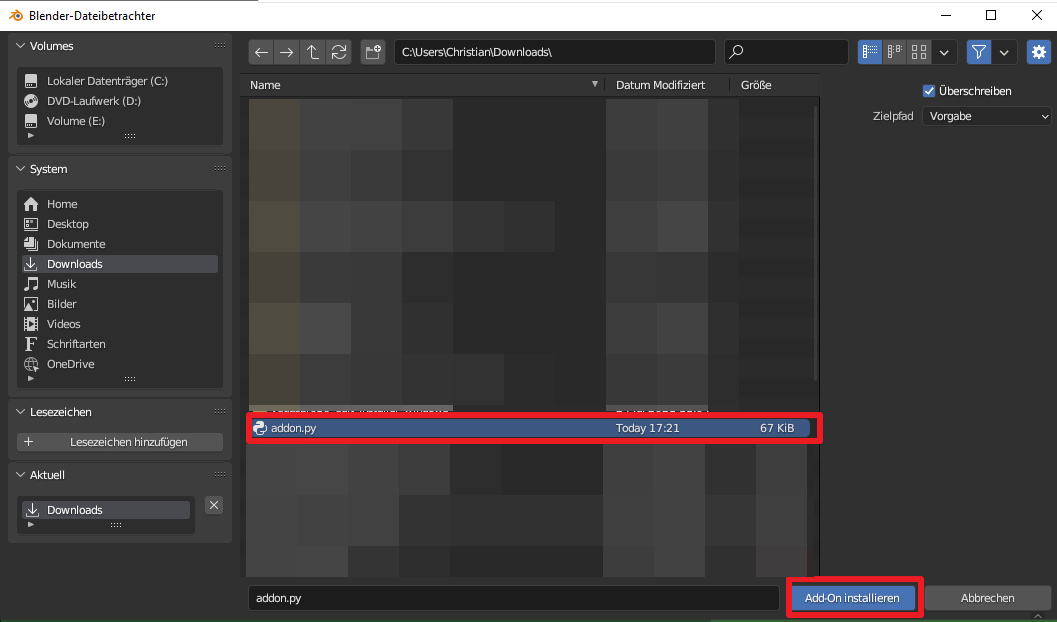
Anschließend aktiviert ihr das Addon noch mit einem Klick in den “Kasten”.
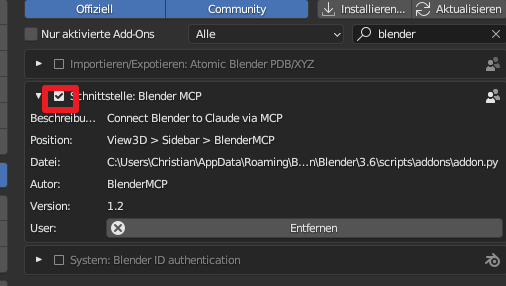
Geht nun in das Programm und drückt “n” um folgende Leiste zu sehen. Wählt in der Leiste den Reiter “BlenderMCP” aus:
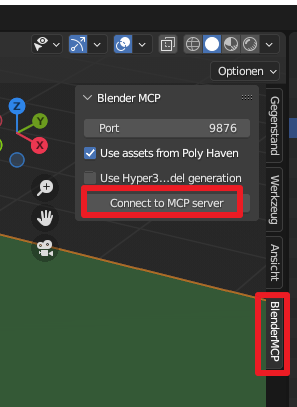
Klickt nun auf “Connect to MCP server”.
5.8 Claude Konfigurieren
Nun startet ihr Claude Desktop. Klickt auf das “Hamburger Menü” und wählt “Datei –> Einstellungen” und aus:
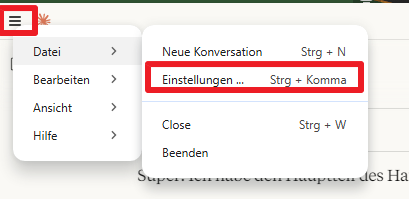
Klickt nun auf “Entwickler” und hier sollte nun “blender” erscheinen:
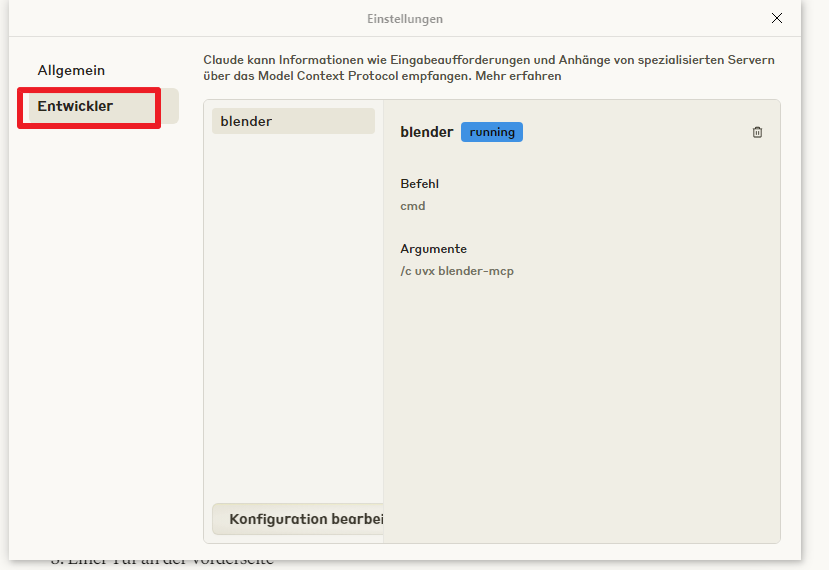
Wenn alles funktioniert habt, könnt ihr Claude einfach sagen, was es erstellen soll. Bei mir war es ein einfaches 3D Haus.
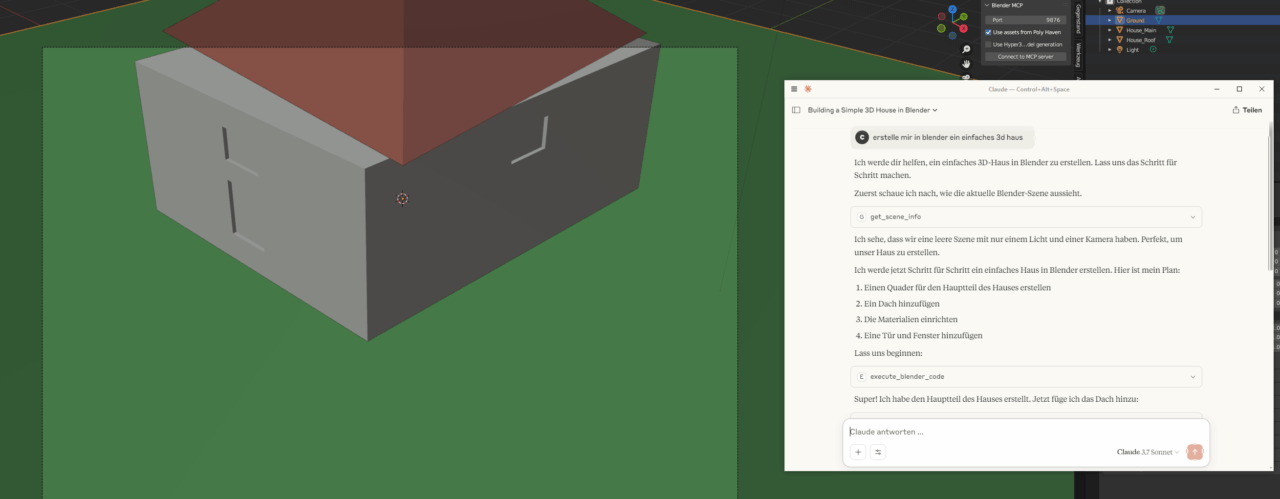
5.9 MCP Superassistent konfigurieren
Nun wollen wir noch das Browser Plugin aktivieren. Dazu gebt ihr folgendes in die Windows PowerShell ein:
npx @srbhptl39/mcp-superassistant-proxy@latest --config C:\Users\<benutzer>\AppData\Roaming\Claude\claude_desktop_config.json
Wenn alles klappt, solltet ihr folgendes sehen:

Geht nun auf euer KI System (bei mir Perplexity, wichtig es klappt nur mit der PRO Version). Es sollte ein Button “MCP” durch das Browser Plugin erscheinen:
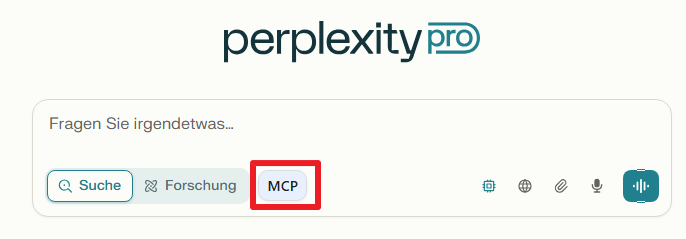
Wenn ihr darauf klickt erscheint folgendes Fenster. Hier müsst ihr “MCP” auswählen und den Text kopieren bzw “Attach” klicken. Bei mir hat nur kopieren und anschließend in die Suchanfrage einfügen funktioniert. Ebenfalls musste ich noch die Websuche deaktivieren.
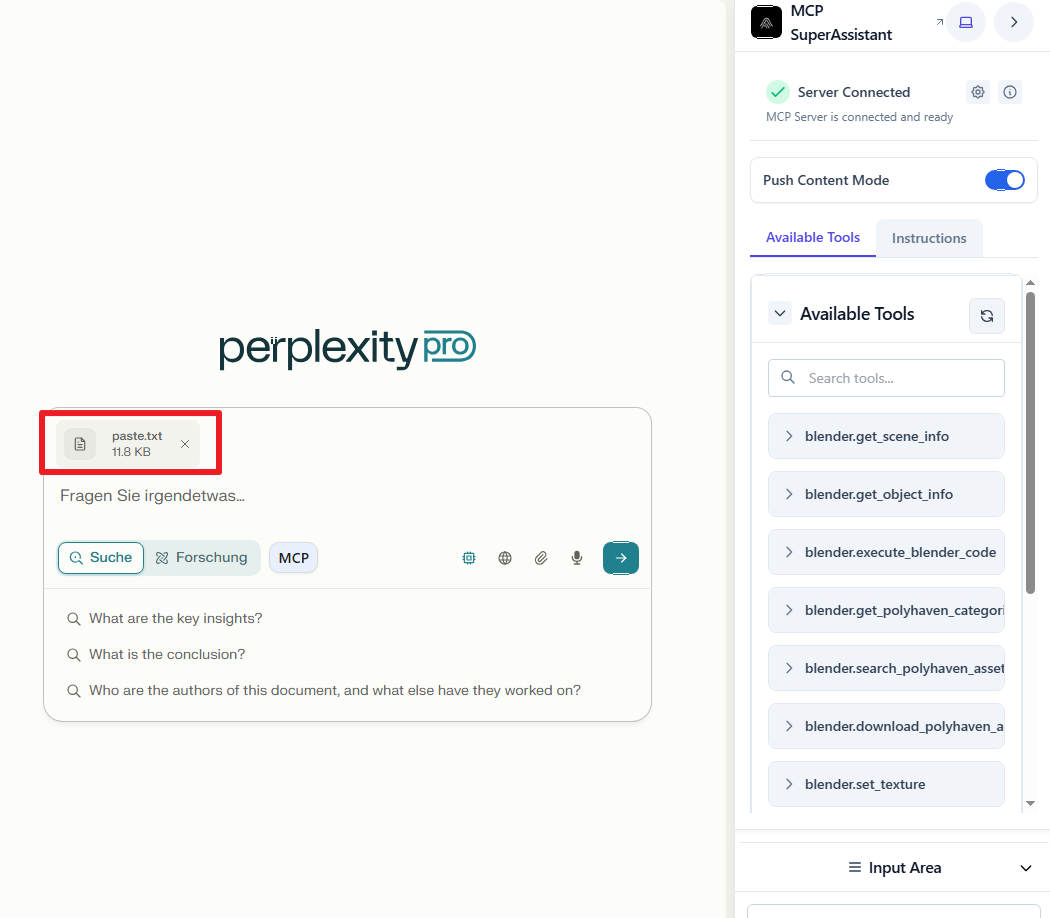
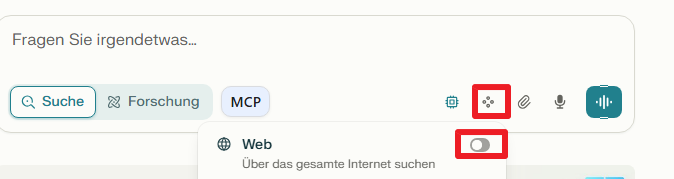
Ihr solltet jetzt sehen, dass das Plugin eine Verbindung aufgebaut hat und ihr bekommt alle verfügbaren Tools angezeigt. Hier könnt ihr jetzt auch einen Befehl eingeben, damit dieser in Blender ausgeführt wird.
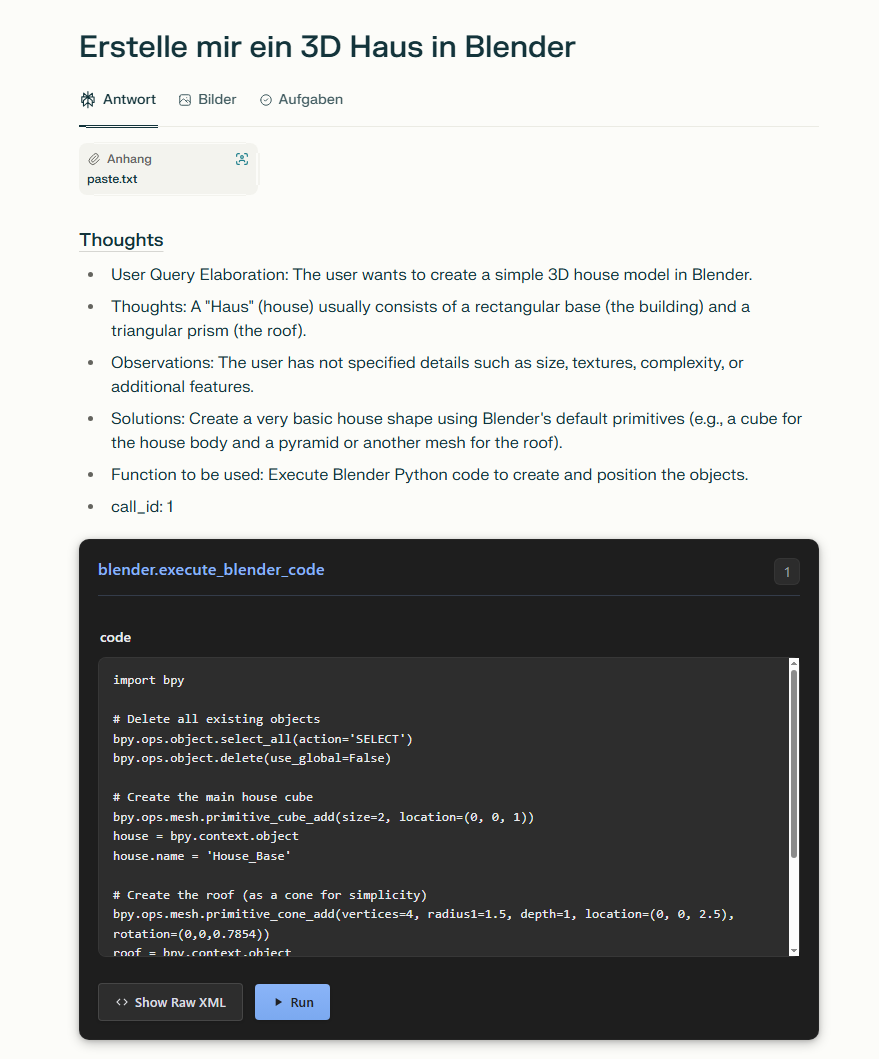
Ihr bekommt dann immer den Befehl angezeigt. Diesen müsst ihr immer selbst mit “Run” ausführen. Dies ist bei Claude Desktop nicht der Fall. Dort geschieht dies automatisch.

6. Projektidee – Dateien verwalten
Nun wollen wir noch unsere Dateien auf dem System verwalten mittels KI. Ich gehe jetzt hier davon aus, dass ihr die Anleitung bis hier her durchgearbeitet habt und dementsprechend die Programme bereits eingerichtet / konfiguriert habt. Ich habe mich für diesen MCP Server entschieden: https://github.com/modelcontextprotocol/servers/tree/main/src/filesystem
Zuerst installieren wir mittels npm das Tool. Öffnet dazu die Powershell und gebt folgendes ein:
npm install -g @modelcontextprotocol/server-filesystem
Nun fügen wir noch etwas der Claude Konfigurationsdatei hinzu.
C:\Users\<Benutzer>\AppData\Roaming\Claude\claude_desktop_config.json
Hier der gesamte Dateiinhalt:
{
"mcpServers": {
"blender": {
"command": "cmd",
"args": [
"/c",
"uvx",
"blender-mcp"
]
},
"filesystem": {
"command": "npx",
"args": [
"-y",
"@modelcontextprotocol/server-filesystem",
"C:"
]
}
}
}
Damit Claude die Einstellungen übernimmt, müsst ihr es in der Taskleiste beenden und neu starten.
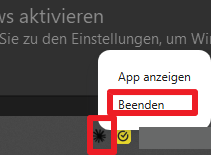
Für MCP SuperAssistant müsst ihr einfach die Ausführung mittels “STRG+C” beenden und dann erneut starten.
Nun stehen euch mehr Befehle zur Verfügung:
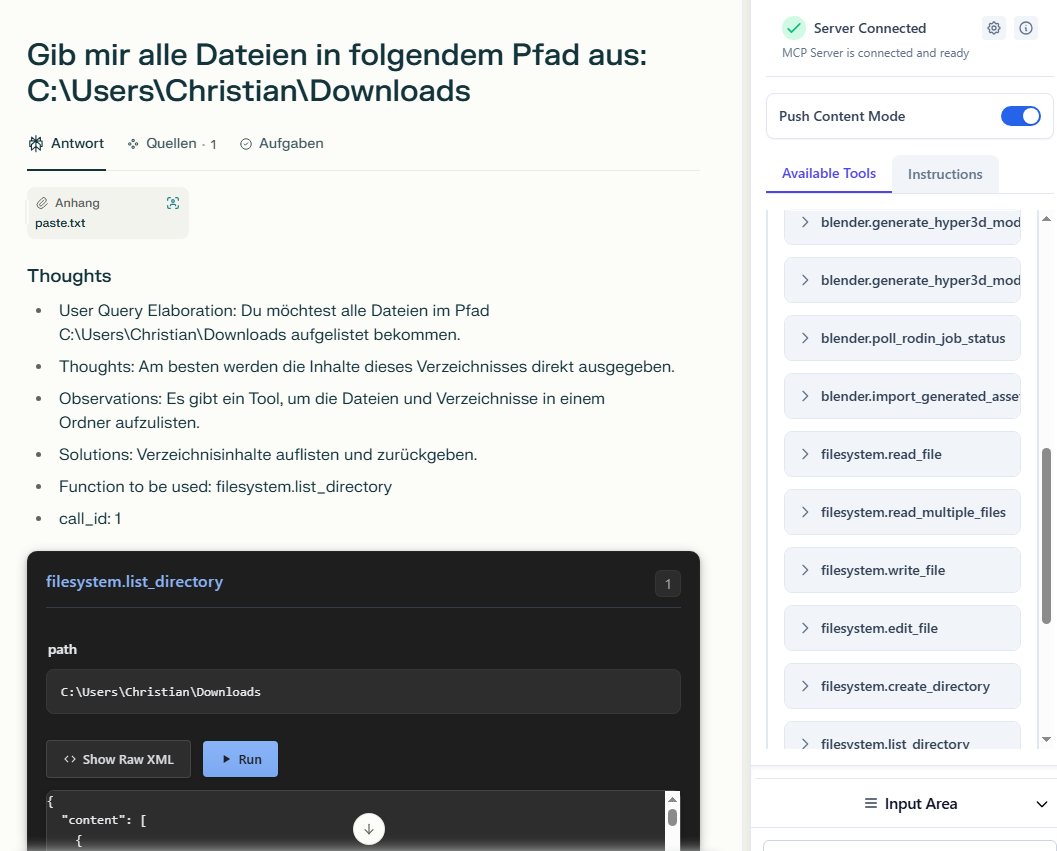
Ihr könnt euch jetzt Dateien anlegen / löschen und verwalten lassen.
7. Wichtiger Hinweis
Die vorgestellten Tools sind nicht perfekt und brauchen manchmal mehrere Starts, bis alles funktioniert. Also erwartet nicht zuviel und nutzt sie auf keinen Fall auf einem Produktivsystem.
