Mittels des kostenlosen VMWare Workstation Players lassen sich neben Windows noch sehr einfach andere Betriebssysteme installieren und nutzen. In dieser Anleitung zeige ich euch, wie ihr innerhalb weniger Minuten Linux Mint 19 installiert und konfiguriert. Die Installation erfolgt in einer virtuellen Maschine, sodass ihr euer Windows ganz normal weiter nutzen könnt.
0. Download des Linux Mint 19 Images
Um Linux Mint 19 installieren zu können, müssen wir uns zuerst das Installationsmedium (ISO) downloaden. Dies könnt ihr hier machen: https://www.linuxmint.com/download.php
1. VMWare Workstation Player installieren
Zuerst muss der VMWare Workstation Player von der Herstellerwebseite geladen und installiert werden.
https://my.vmware.com/de/web/vmware/free#desktop_end_user_computing/vmware_workstation_player/15_0
Danach kann mit dem Anlegen einer neue virtuelle Maschine begonnen werden.
Da wir uns das Installationsmedium schon geladen haben, können wir dies in diesem Schritt nun auswählen.
Im nächsten Schritt schlägt uns VMWare nun diese Einstellung vor. Diese können wir einfach übernehmen.
Im nächsten Schritt muss noch der Namen und der Speicherort der virtuellen Maschine festgelegt werden.
Danach wird die Festplattengröße festgelegt. Hier wählen wir 60 GB aus, damit wir etwas speicher zur Verfügung haben.
Nun sehen wir noch eine Zusammenfassung aller Einstellungen.
Hier ändern wir mit einem Klick auf “Customize Hardware” noch etwas ab.
Ich habe den verfügbaren Arbeitsspeicher (RAM) auf 4GB erhöht und einen PC Kern hinzugefügt. Entscheidend ist hier jedoch, wie viel RAM / CPUs euer PC zur Verfügung hat.
2. Linux Mint 19 starten und installieren
Nun können wir zum ersten Mal unser Linux starten.
Nach dem Booten solltet ihr folgendes sehen:
Hier wählen wir “Install Linux Mint” aus. Danach muss einfach nur dem Installer Dialog gefolgt werden. Kurze Zusammenfassung in Bildern:
Nach der Installation seht ihr folgende Meldung:
Um die DVD zu entfernen, schalten wir einfach das DVD Laufwerk ab, da wir dies nicht mehr benötigen.
Nun könnt ihr mit “Enter” den PC neustarten.
3. Netzwerk / Internet aktivieren
Falls ihr kein Netzwerk / Internet haben solltet, so könnt ihr das schnell ändern. Geht unter die Einstellungen und wählt “Bridged” aus. Nun sollte es funktionieren.
4. VMWare Tools installieren
Diese Tools sind SEHR WICHTIG, da sie die Performance verbessern, Drag & Drop vom Wirt zum Gast System ermöglichen und vieles mehr. Um die VMWare Tools zu installieren müsst ihr ein Terminal Fenster öffnen.
In dieses gebt ihr dann folgendes ein:
sudo apt-get update sudo apt-get install open-vm-tools sudo apt-get install open-vm-tools-desktop
Danach müsst ihr Linux Mint neu starten.
Für alle, die sich wundern, warum ich nicht die “mitgelieferten” VMWare Tools verwende, hier ein kurzer Artikel zu dem Thema von VMWare: https://kb.vmware.com/s/article/2073803
Inhalt des Artikels:
The benefits of bundling open-vm-tools are:
- End users get the best out-of-box experience to efficiently deploy virtual machines on VMware virtual infrastructure.
- Reduces operational expenses and virtual machine downtime, because updates to open-vm-tools packages are provided with operating system maintenance updates and patches. This eliminates separate maintenance cycles for VMware Tools updates.
- No compatibility matrix check is required for open-vm-tools. Adhering to the VMware Compatibility Matrix for the guest OS release is sufficient.
- open-vm-tools bundled with the operating system provides a compact footprint optimized for each OS release.
5. Software Rendering Modus aktivieren
Nach der Installation solltet ihr die Meldung sehen, dass der “Software-Rendering-Modus aktiv” ist. Dadurch wird die komplette Grafik von der CPU berechnet, wodurch es nicht mehr so flüssig läuft. Um dies zu beheben fahren wir den Linux PC herunter!
Danach gehen wir wieder in die Einstellungen von VMWare und aktivieren “Accelerate 3D graphics”.

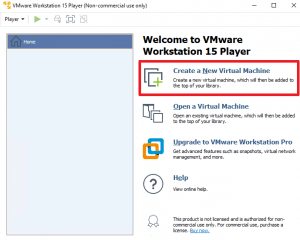
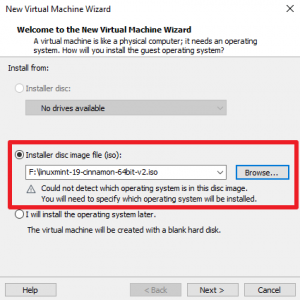
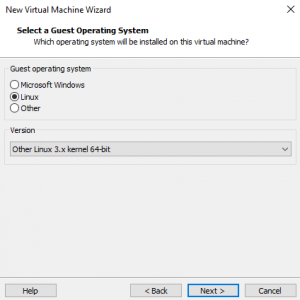
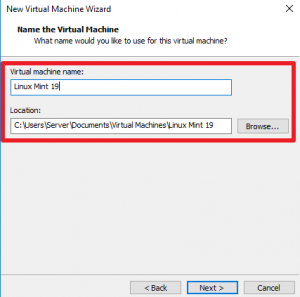
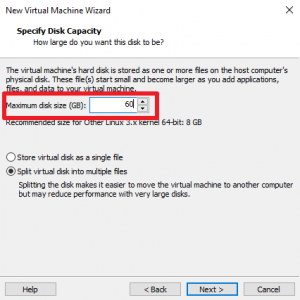

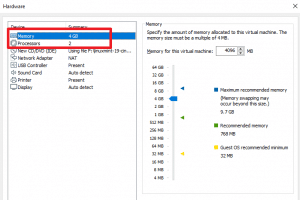
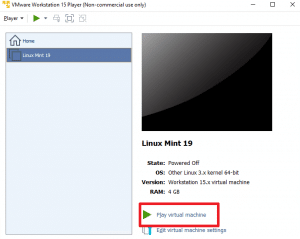
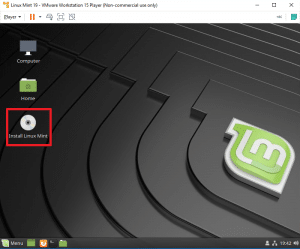
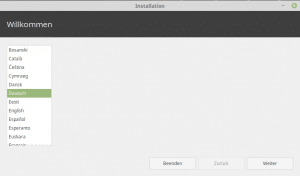
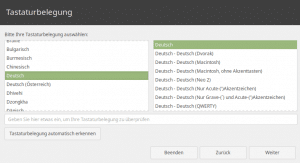
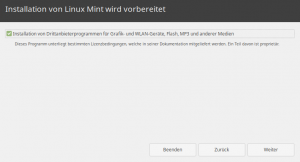
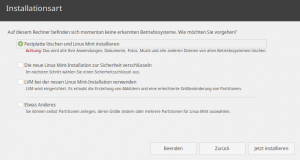

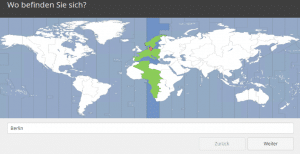
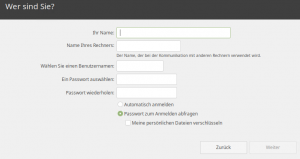
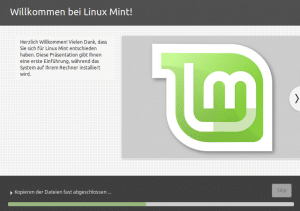
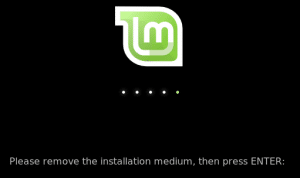
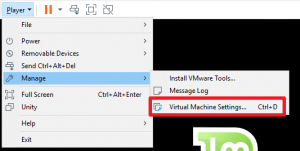
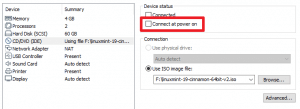
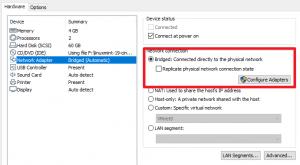

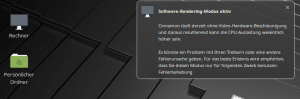
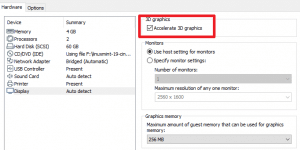
Sehr schöne Anleitung.
Aber das scheint zum Installieren der VMware Tools nicht ausreichend zu sein.
Jedenfalls funktionieren weder DragNDrop noch Copy&Paste zwischen LinuxMint(Guest) und Windows 10 (Host) (weder in die eine noch in die andere Richtung)
VMware Workstation 15 Player 15.0.4 build-12990004
Linux Mint 19.1 Cinnamon
Windows 10 x64 1809 Build 17763.475