In dieser Anleitung zeige ich euch am Beispiel des Dell T20 Servers, wie ihr das Intel AMT (Active Management Technology) aktivieren könnt. Intel AMT ermöglicht dem Administrator sich dauerhaft auf den Server aufschalten zu können. So kann der Server aus der Entfernung gestartet / heruntergefahren werden oder per KVM zu sehen, was der Server gerade macht. Bei Server ist dieses Feature sehr nützlich ,da normalerweise kein Monitor angeschlossen wird.
Vor der Konfiguration sollte sichergestellt werden, dass die aktuellste Firmware / Bios Version installiert ist.
1. Intel AMT aktivieren
Um in den Konfigurationsmodus zu gelangen, muss direkt bei Start des Servers die Tastenkombination “STRG + P” gedrückt werden. Nach kurzer Zeit sollte dann diese Auswahl angezeigt werden.
Hier muss “MBEx Login” gewählt werden. Das Standardkenntwort lautet “admin“.
Nun werden sie aufgefordert ein neues Kennwort zu vergeben.
!!! ACHTUNG!!!
Die Tastatur hat hier ein englisches Layout. Also zum Beispiel “z” und “y” sind vertauscht und viele andere Sachen.
Das neu gewählte Kennwort muss folgende Anforderungen erfüllen:
- 8 Zeichen (neuere Versionen erlauben auch mehr Zeichen)
- Ein Großbuchstabe
- Ein Kleinbuchstabe
- Mindestens eine Zahl
- Mindestens ein Sonderzeichen oder nicht-alphanumerisches Zeichen, wie z. B.: !,@,#,$,%,^,&, *
- Darf keine Leerzeichen oder die Zeichen ” ‘ oder : enthalten
Nachdem ihr nun eingeloggt seid wählt ihr den Punkt “Intel(R) AMT Configuration” aus.
Beim Punkt “SOL/IDER/KVM” solltet ihr schauen, dass alles Sachen aktiviert sind bis auf den letzten Punkt.
Beim Punkt “USER CONSENT” sollte KVM ausgewählt sein.
Danach solltet ihr noch die Netzwerkeinstellungen anpassen.
Da mein Server im LAN betrieben wird benötige ich keine DNS Einträge und gehe direkt zu den TCP/IP Settings.
Hier deaktiviere ich DHCP, damit mein Server immer eine von mir gewählte IP hat.
Nachdem DHCP deaktiviert ist müsst ihr auch eine IP Adresse vergeben.
Nun muss nur noch “Activate Network Access” aktiviert werden, damit ihr von außen auf den Server kommt.
Diese Frage mit “y” (auf deutscher Tastatur “z”) bestätigen.
Nun habt ihr AMT auf dem Server aktiviert und könnt auf einem anderen PC die Verwaltungstools installieren.
2.Verwaltungstools installieren
Es gibt nun mehre Arten, wie ihr auf den Server zugreifen könnt.
2.1 Webinterface
Nachdem AMT aktiviert wurde, könnt ihr auf das Webinterface des Servers zugreifen. Dazu gebt ihr “http://IPdesServers:16992” in euren Browser ein.
2.2 Intel(R) vPro Platform Solution Manager
Hierbei handelt es sich um ein offizielles Programm von Intel, mit dem ihr auf den Server zugreifen könnt. Das Programm ist Bestandteil des “Intel® Active Management Technology SDK” Pakets. Wenn ihr das Paket entpackt habt, findet ihr den Installer in folgendem Ordner:
AMT_SDK_11.6.0.8\Windows\Intel vPro Platform Solution Manager\Installers
Wenn ihr das Programm startet seht ihr folgende Oberfläche.
Mit einem Klick auf das “+” könnt ihr neue Server hinzufügen. Der Standard Administrator heißt “admin” und dann euer Kennwort, das ihr zuvor festgelegt habt. Hier wieder auf das deutsche Tastaturlayout achten !!!
Nun habt ihr viele Möglichkeiten der Administration. KVM läuft leider mit diesem Tool nur dem kostenpflichtigen VNC Viewer Plus. Wer kein Geld ausgeben möchte verwendet das nächste Tool.
2.3 Open Manageability Developer Tool Kit
Auf der Intel Homepage findet ihr noch ein Tool mit dem ihr AMT nutzen könnt. Der Vorteil dieses Tools ist, dass es kostenlos eine KVM Funktion bereitstellt. Dazu laden wir das Tool und installieren es. Die Intel Webseite leitet euch auf diese Seite, auf der ihr das Tool auch downloaden könnt.
Nun müsst ihr das “Manageability Commander Tool” starten.
Hier könnt ihr euren Server nun angeben oder suchen lassen.
Nun meldet ihr euch wieder mit euren Zugangsdaten an. Der Nutzername ist “admin”.
Nachdem ihr angemeldet seid habt ihr auch Zugriff auf alle Funktionen. Nun wählt ihr den Reiter “Remote Control” aus und geht auf den Punkt “Remote Desktop Settings”.
Hier müsst ihr die Einstellungen folgendermaßen abändern:
Nun downloadet ihr euch den kostenlosen VNC Viewer.
Danach klickt ihr auf “Remote Desktop Viewer”.
Hier wählt ihr nun den VNC Viewer aus, den ihr eben runtergeladen habt.
Nun könnt ihr mit dem Button “Launch Viewer” den Bildschirm eures Servers sehen.

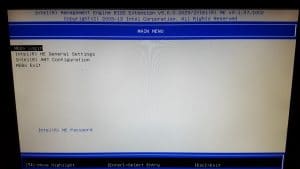
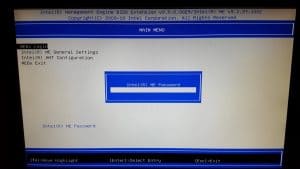
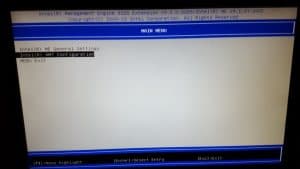
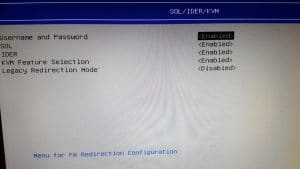
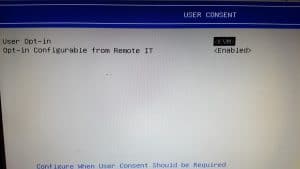

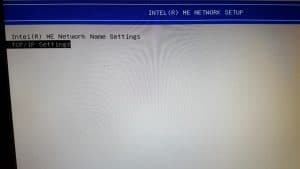
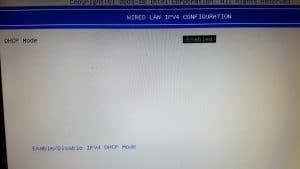
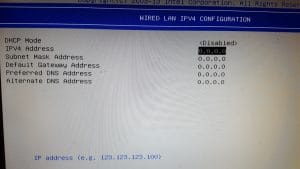
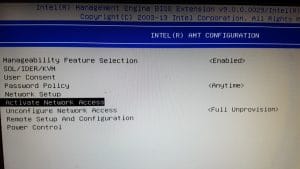
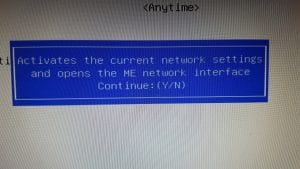
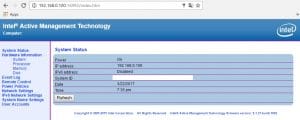
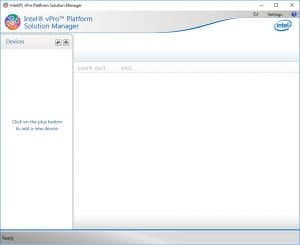
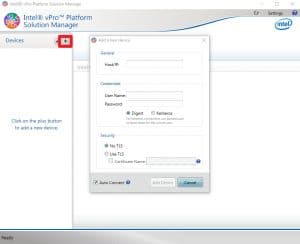
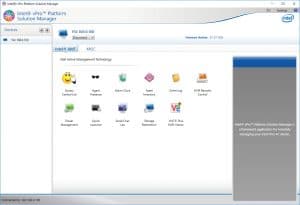
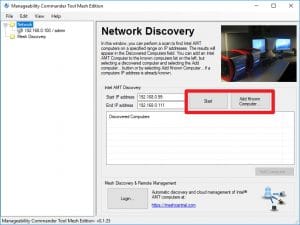
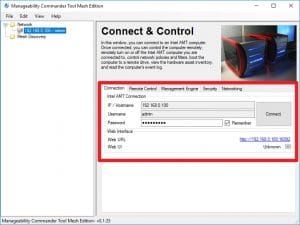
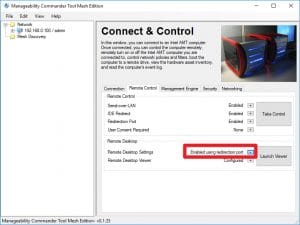

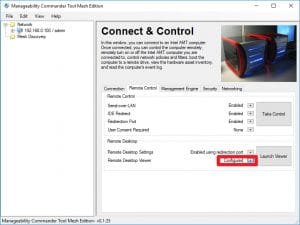
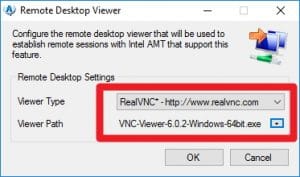
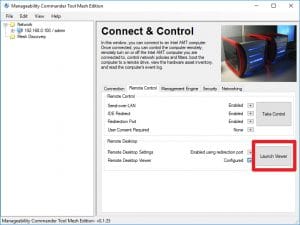
Danke für deine Screenshot Doku! Hat mir sehr weiter geholfen.