In dieser Anleitung ich euch, wie ihr Cloudbeaver mittels Traefik und Docker einrichten könnt.
| Datum | Änderungen |
|---|---|
| 30.01.2022 | Erstellung dieser Anleitung |
| 30.05.2023 | Anpassung an neue Traefik Anleitung |
0. Grundvoraussetzung
- Docker & Docker Compose v2 (Debian / Ubuntu)
- Traefik v2 + 3 – Reverse-Proxy mit CrowdSec im Stack einrichten
1. Verzeichnis erstellen
Zuerst erstellen wir uns ein Verzeichnis, in welches wir später Cloudbeaver installieren wollen. Dazu gebt ihr folgendes ein:
mkdir -p /opt/containers/cloudbeaver
2. Docker Compose Datei erstellen
Nun erstellen wir uns eine Docker Compose Datei. Diese legt alle Einstellungen fest. Gebt dazu folgendes ein:
nano /opt/containers/cloudbeaver/docker-compose.yml
Hier fügt ihr nun folgendes ein:
version: "3"
services:
cloudbeaver:
image: dbeaver/cloudbeaver:latest
container_name: cloudbeaver
volumes:
- ./daten:/opt/cloudbeaver/workspace
restart: unless-stopped
labels:
- "traefik.enable=true"
- "traefik.http.routers.cloudbeaver.entrypoints=websecure"
- "traefik.http.routers.cloudbeaver.rule=Host(`cloudbeaver.euredomain.de`)"
- "traefik.http.routers.cloudbeaver.tls=true"
- "traefik.http.routers.cloudbeaver.tls.certresolver=http_resolver"
- "traefik.http.routers.cloudbeaver.service=cloudbeaver"
- "traefik.http.services.cloudbeaver.loadbalancer.server.port=8978"
- "traefik.docker.network=proxy"
- "traefik.http.routers.cloudbeaver.middlewares=default@file"
networks:
- proxy
- default
cloudbeaver-db:
image: mariadb
container_name: cloudbeaver-db
restart: unless-stopped
volumes:
- /etc/localtime:/etc/localtime:ro
- /etc/timezone:/etc/timezone:ro
- ./database:/var/lib/mysql
environment:
- MYSQL_ROOT_PASSWORD=test #SQL root Passwort eingeben
- MYSQL_PASSWORD=test #SQL Benutzer Passwort eingeben
- MYSQL_DATABASE=test #Datenbank Name
- MYSQL_USER=test #SQL Nutzername
- MYSQL_INITDB_SKIP_TZINFO=1
networks:
- default
networks:
proxy:
external: true
Benötigte Anpassungen
- Ihr müsst noch eure Domain (cloudbeaver.euredomain.de) anpassen.
- Ihr könnt ihm Bereich SQL noch folgendes anpassen:
- MYSQL_ROOT_PASSWORD
- MYSQL_PASSWORD
- MYSQL_DATABASE
- MYSQL_USER
3. Cloudbeaver starten
Nun können wir Cloudbeaver starten. Dazu gebt ihr bitte folgenden Befehl ein:
docker compose -f /opt/containers/cloudbeaver/docker-compose.yml up -d
4. Cloudbeaver einrichten
Nun könnt ihr ca. 30 Sekunden warten und dann auf eure Webseite gehen: cloudbeaver.euredomain.de
Hier solltet ihr folgendes sehen:
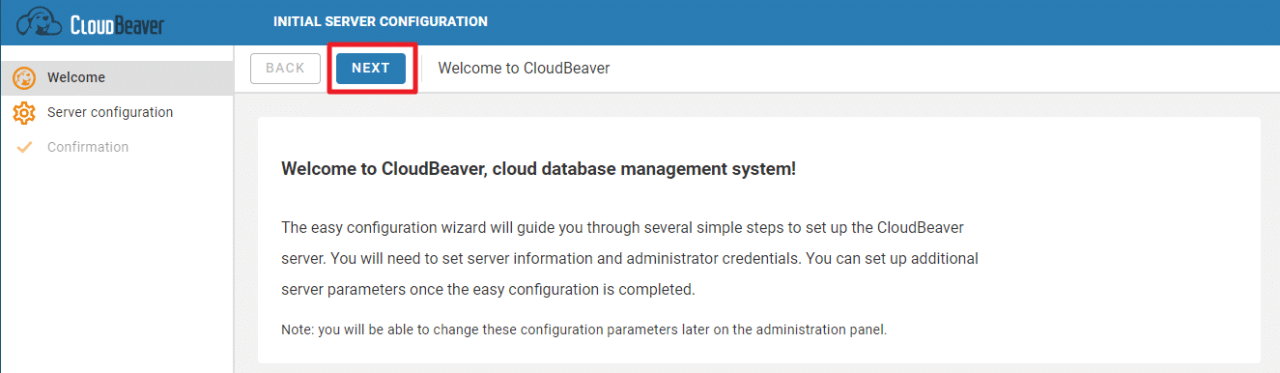
Klickt hier nun auf “NEXT”. Hier könnt ihr nun euren Servernamen anpassen. Die Server URL sollte bereits stimmen. Zusätzlich müsst ihr aber noch ein Administrator Kennwort vergeben. Anschließend klickt ihr wieder auf “NEXT”.
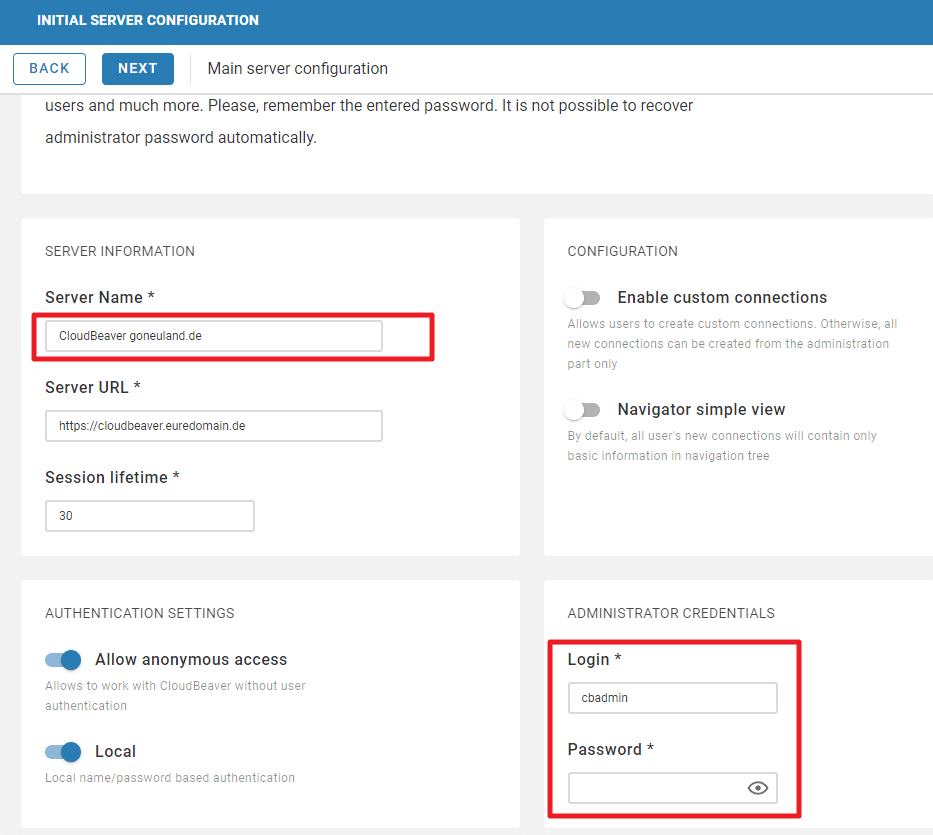
Nun müsst ihr nur noch “FINISH” klicken
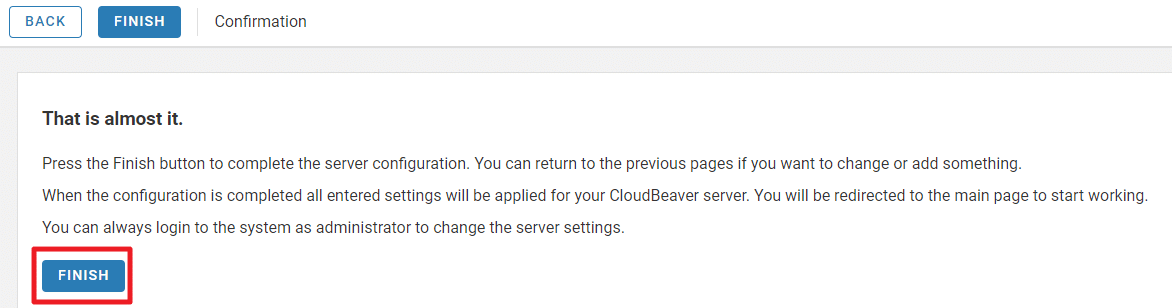
5. Cloudbeaver Datenbank verbinden
Nun wollen wir uns mit unserer Datenbank (MariaDB) verbinden.
Zuerst löschen wir die beiden “Demo Verbindungen”. Wählt dazu beide aus und klickt auf “DELETE”.
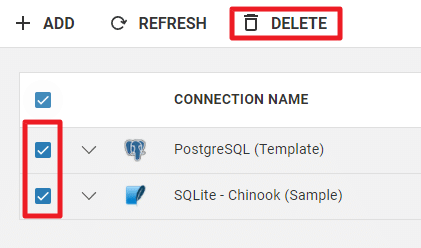
Anschließend fügen wir unsere MariaDB Datenbank hinzu. Klickt dazu auf “ADD”.
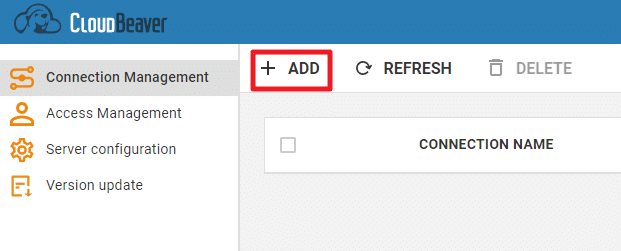
Hier wählen wir nun “MariaDB” aus.
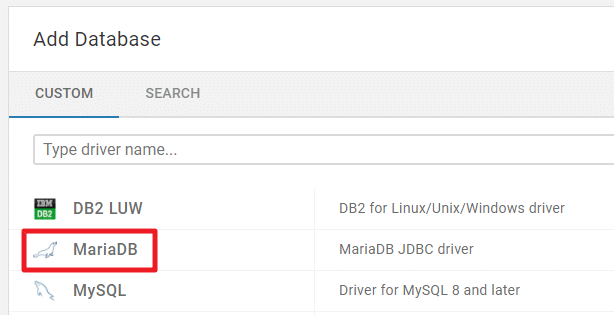
Nun müsst ihr noch den Host sowie die Zugangsdaten eingeben. Der Host ist in meinem Fall: “cloudbeaver-db”. Als “User name” könnt ihr “root” oder den Namen aus der Docker Compose Datei verwenden. Bei mir ist dies “test”.

Nun testen wir unsere Eingaben. Klickt dazu oben rechts auf “TEST CONNECTION”.

Wenn alles funktioniert, sollte folgende Meldung erscheinen.
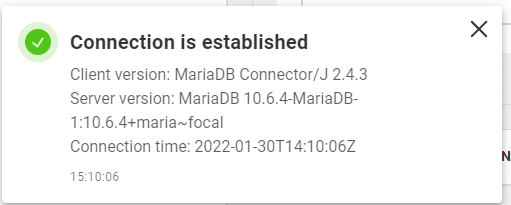
Mit “CREATE” könnt ihr die Verbindung zur Datenbank dann erstellen.

Jetzt sollte eure Datenbank in der Liste erscheinen.

6. Cloudbeaver Sprache ändern
Dazu klickt ihr oben rechts auf das “Zahnrad” und wählt dann “Language” aus. Hier könnt ihr eure Sprache wählen.
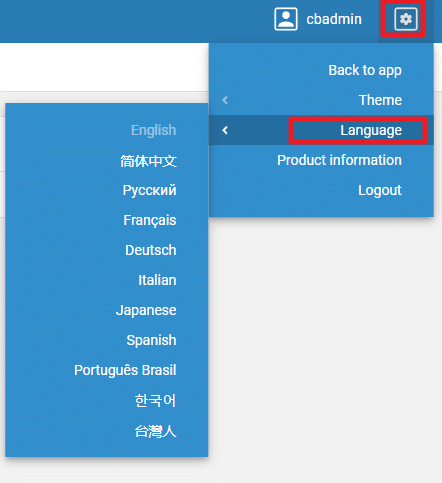
7. Datenbank bearbeiten
Nachdem ihr alles konfiguriert habt, könnt ihr auf das “Zahnrad” klicken und “Back to app” auswählen.
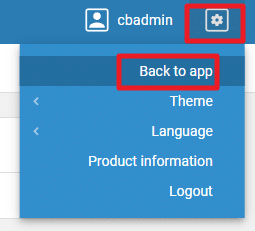
Nun seht ihr dies und könnt euch hier mit einem Klick mit eurer Datenbank verbinden.

