Microsoft Office 365 / 2016 / 2019 lässt den Benutzer leider nicht mehr auswählen, welche Programme er installieren möchte.
Wenn ihr jedoch nicht direkt die komplette Office Suite installieren möchtet, wenn ihr nur WORD benötigt, dann zeige ich euch, wie ihr nur einzelne Programme installiert.
Dazu benötigt ihr das Office Deployment Tool. Dieses ist nur wenige MB groß und kann kostenlos von Microsoft geladen werden.
1. Download Office Deployment Tool
Zuerst downloadet ihr das Microsoft Office Deployment Tool. Nach dem Download startet ihr die Datei und wählt einen Pfad aus, an dem die Dateien entpackt werden sollen. Ich verwende in dieser Anleitung den Pfad “C:\office”.
Es sollte jetzt so bei euch aussehen:
2. Konfiguration anpassen
Um euer Office nach euren Anforderungen anzupassen, klickt ihr einfach auf folgenden Link:
https://config.office.com/deploymentsettings
Ihr werdet dann auf einer offiziellen Microsoft Webseite landen, auf der ihr alle Einstellungen zur Installation vornehmen könnt. Unter anderem könnt ihr dort auch wählen, welche Programme (Apps) installiert werden sollen.
Um mit der Konfiguration zu Beginnen müsst ihr “Office 365 ProPlus” auswählen. Diese Änderung werden wir später dann noch anpassen.
Ich habe hier nur WORD / Excel / PowerPoint ausgewählt.
Nachdem ihr alle Einstellungen angepasst habt, könnt ihr die Konfiguration exportieren. Der Button befindet sich oben rechts im Bild.
Wenn ihr auf den Button geklickt habt, werdet ihr noch gefragt, welches Dateiformat Office später verwenden soll. Das “Office Open XML-Format” dient zur “Unterstützung aller Features von Microsoft Office”. Daher habe ich dies ausgewählt.
Anschließend bestätigt ihr noch die Lizenz und ladet euch diese Datei herunter.
Die Datei sollte “Konfiguration.xml” heißen. Diese kopiert ihr nun in das eben erstelle Verzeichnis. Bei mir “C:\office”.
Nun müssen wir noch die Konfiguration an unser gekauftes Produkt anpassen. Derzeit würde die “Office 365 ProPlus” Version installiert.
Dazu öffnet ihr die Datei mit einem Texteditor und passt folgende Zeile an. Ich habe die Zeile auf meine “Home Premium” Version angepasst.
Hier eine Auflistung einiger Unterstützen Versionen:
- HomeBusinessRetail
- HomeBusiness2019Retail
- HomeStudentRetail
- HomeStudent2019Retail
- O365HomePremRetail
- Personal2019Retail
- ProfessionalRetail
- Professional2019Retail
- Standard2019Volume
- ProPlus2019Volume
Die komplette Liste findet ihr hier direkt bei Microsoft.
3. Office downloaden und installieren
Nachdem ihr nun eure Konfiguration angepasst habt, könnt ihr Office installieren. Dazu startet ihr eine Windows Eingabeaufforderung als Administrator. Dazu gebt ihr “cmd” in die Windows Suche ein und Rechtsklick “Als Administrator ausführen”.
Nun wechselt ihr mit folgendem Befehl in euer Verzeichnis
cd c:\office
Nun startet ihr den Download von Office.
setup.exe /download Konfiguration.xml
Dieser wird im HINTERGRUND durchgeführt. Der Download ist fertig, wenn in der Konsole die nächste Textzeile angezeigt wird.
Nun könnt ihr mit der eigentlichen Installation beginnen. Dazu müsst ihr lediglich folgenden Befehl eingeben.
setup.exe /configure Konfiguration.xml
Danach startet dann sofort der Installationsdialog von Office.
Jetzt habt ihr Office erfolgreich installiert.

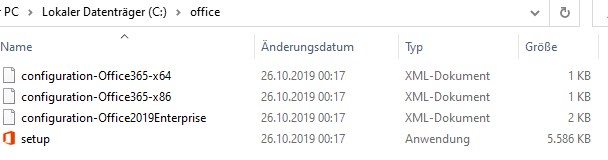

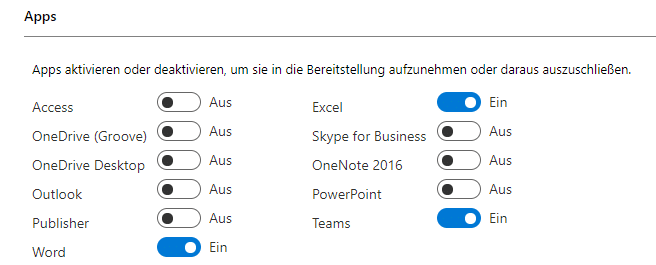



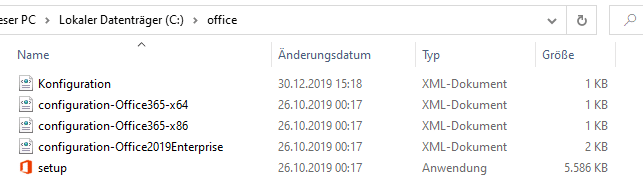
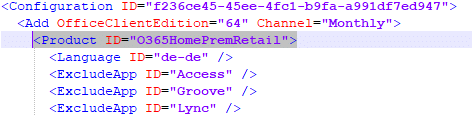
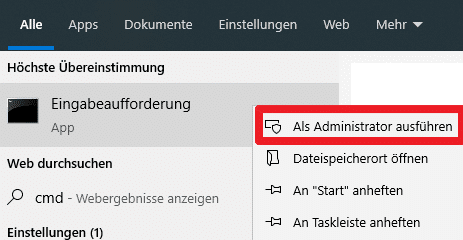
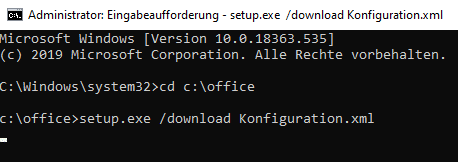

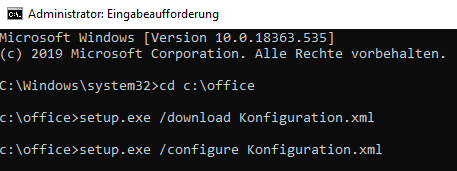

Hallo,
ich habe MS Office Home & Business 2021 im Januar 2021 nach dieser Anleitung installiert, was gut funktioniert hat.
Was nicht funktioniert sind automatische Updates für Office bzw. werden nie welche angezeigt oder aktualisiert. Ist mir erst jetzt aufgefallen…
Ich habe nach folgender Anleitung versucht die Updates zu aktivieren:
https://learn.microsoft.com/de-de/microsoft-365/troubleshoot/updates/automatic-updates ,
hat leider nicht funktioniert.
Wo kann ich das ändern bzw. wo könnte noch der Fehler sein?
Vielen Dank.
Grüße Holger
Hallo! Deine Anleitung ist gut ,geht bis zu dem Punkt wo man die ausgewählten installieren will. Dann kommt ein kleines Fenster wo aufgefordert wird erst w10 zu installieren. Ich habe auf meinen älteren Laptop HDD und SSD ausprobiert mit verschiedenen BS w10,7 und Linux Mint installiert. Ich habe festgestellt,das MS mit aller Macht versucht w10 zu vermarkten und andere sabotiert. Weltweit soll w7 noch einen Markanteil von 50% haben,also kein Wunder. Ich habe jetzt w7 Home auf eine SSD 120GB installiert da ging es mit Office 2019 nicht mit Lizens. Trotzdem gute Anleitung. W10 ist nur auf MS ausgerichtet und ist sch….
Das ist meine Meinung. Gruss Manfred
Hallo,
und wo editiiere ich den installationspfad bzw. erzeuge ich diesen, wenn ich das office in der partition e:\office installieren möchte und nicht im standardpfad auf c:\ ?
Vielen Dank, es hat mir sehr geholfen, die Software nach dem Kauf einer Office 2019 Professional Plus-Version unter https://xxxxx zu installieren
//Hab den Link entfernt, da die Webseite verschiedene Microsoft Produkte deutlich unter dem offiziellen Preis anbietet.
Hallo!
Wie lange sollte das ca. dauern, bis der Download beendet ist?
Bei mir blinkt der Unterstrich ewig und es tut sich nichts…
thx, hat gut fkt., danke.
tolle Anleitung Danke.
Frage: wie kann ich aber office 2019 auf D: installieren ?
LG Marion
Hallo,
Danke für die Anleitung. Weißt du, welche Änderungen aufgrund der Produktumstellung in “Microsoft 365” beachtet werden müssen? Insbe. die Produkt-ID für Family, Single und Business sind mir unklar.
Marc
Hallo,
ich habe gerade die Anleitung deinen Anleitung angewendet. Richtig gut beschrieben und es funktioniert.
Vielen dank dafür.