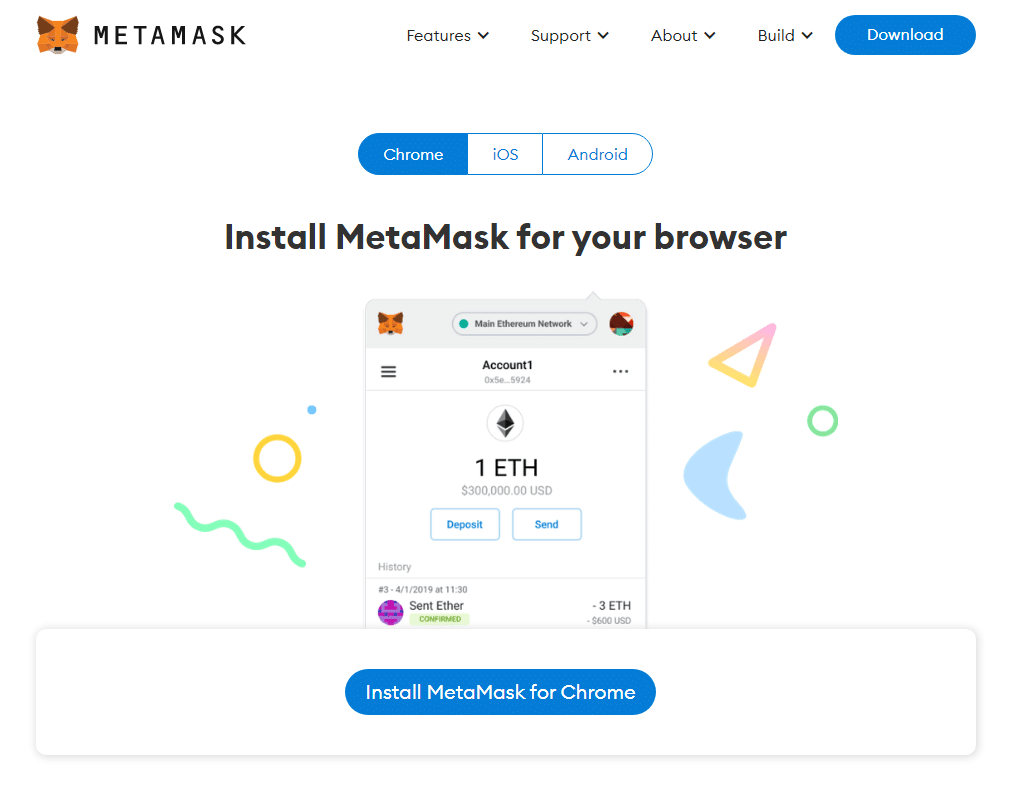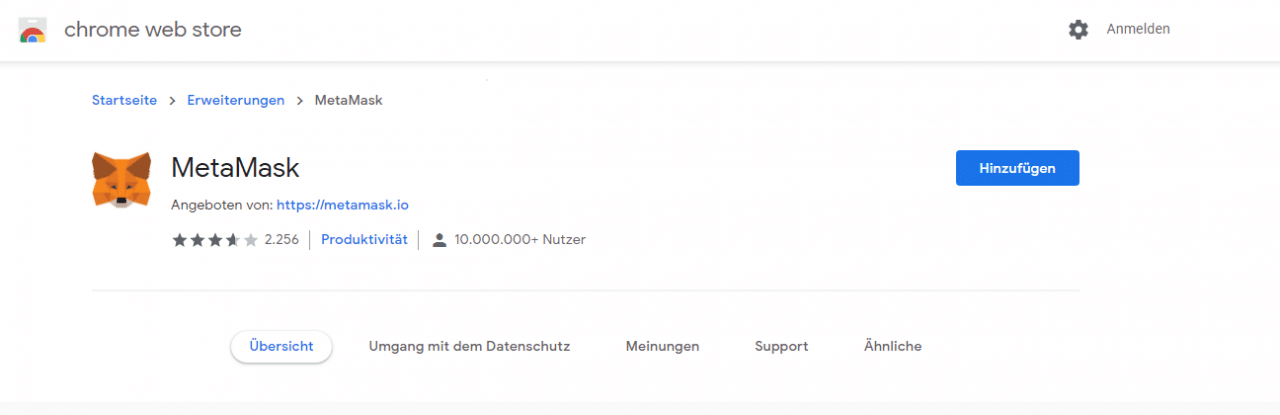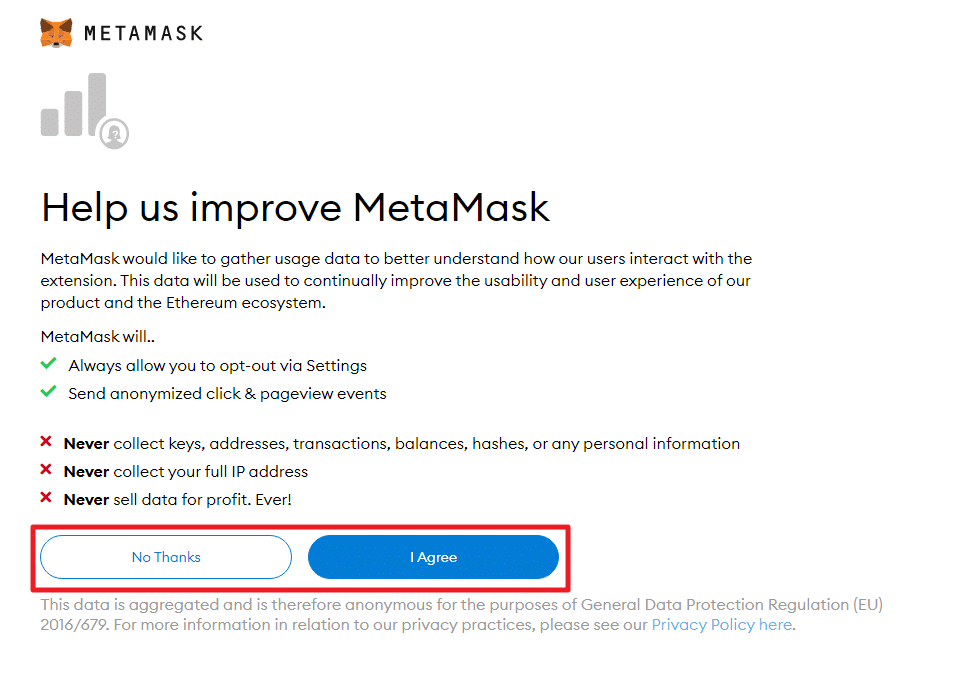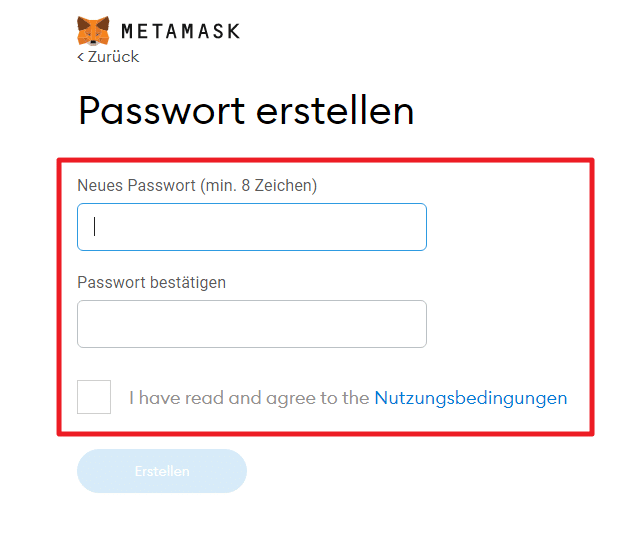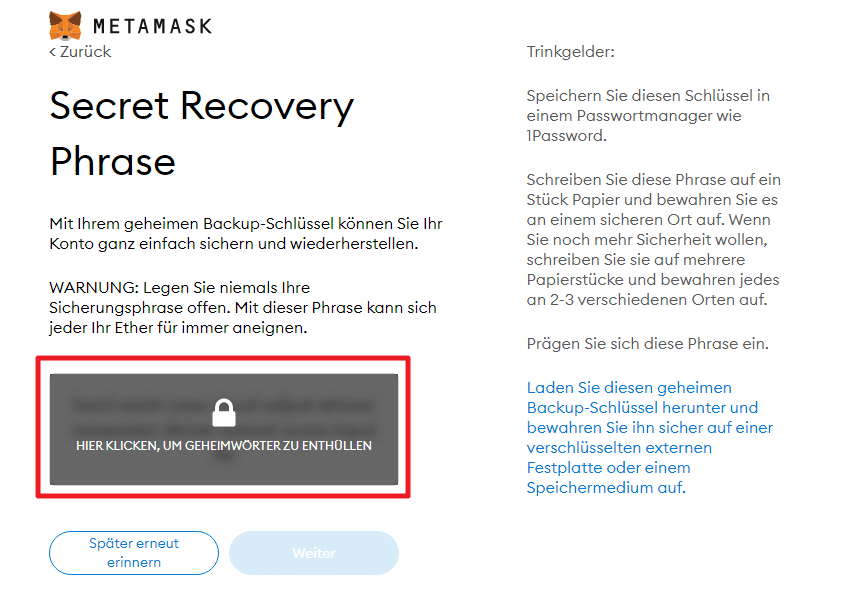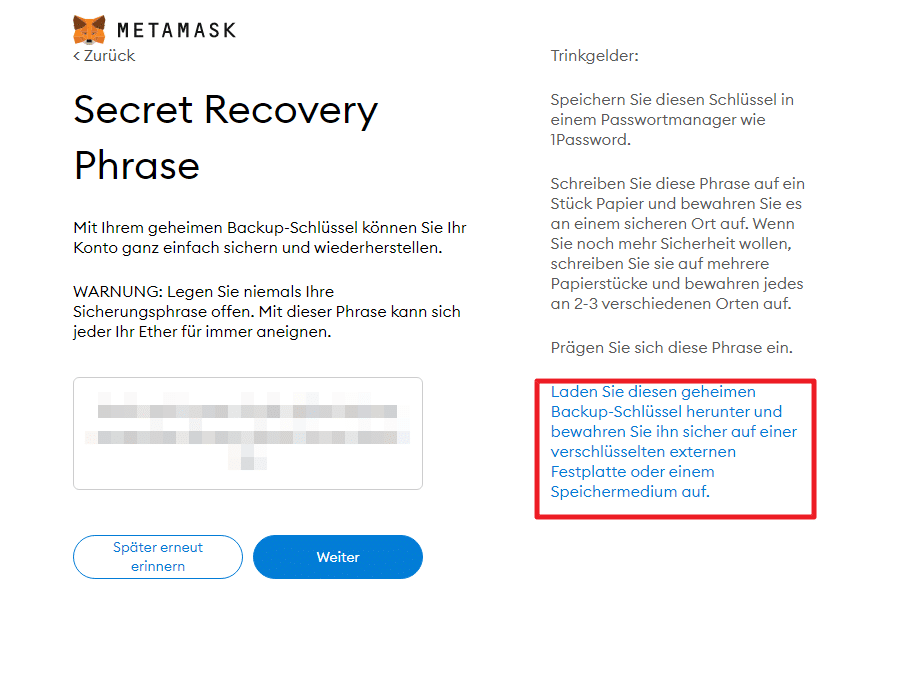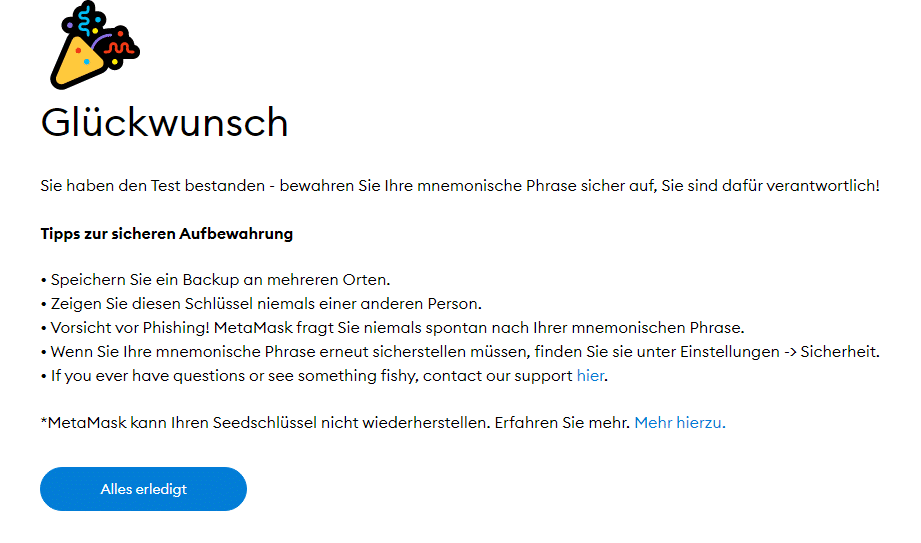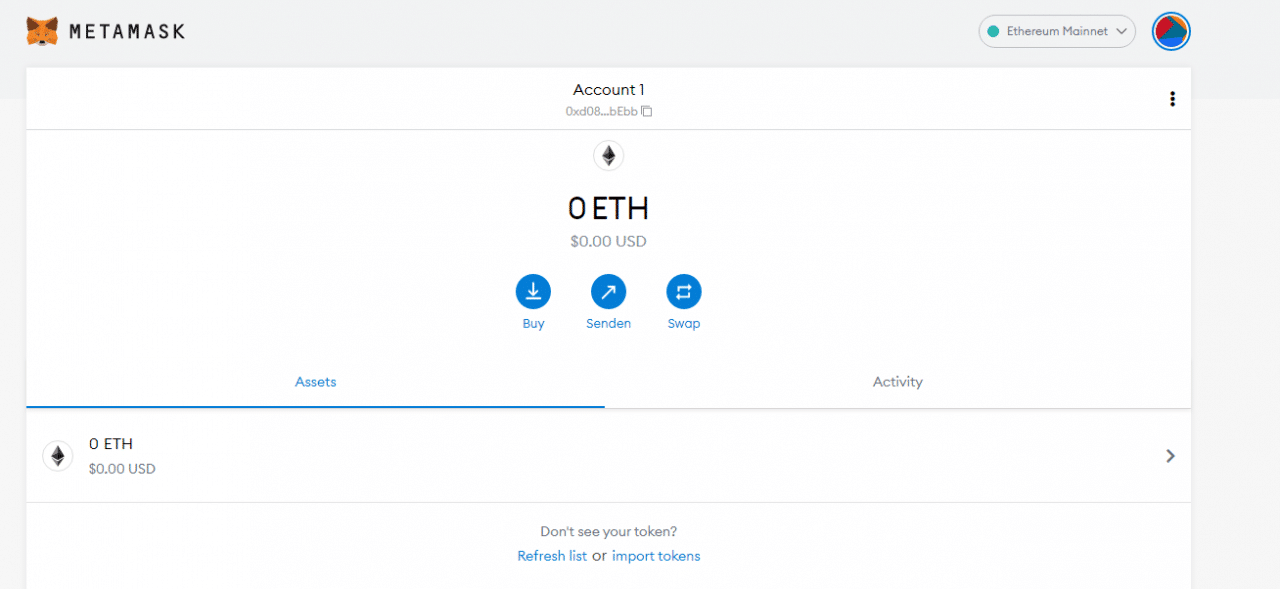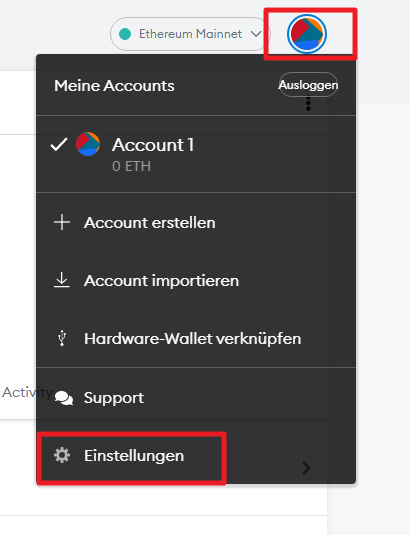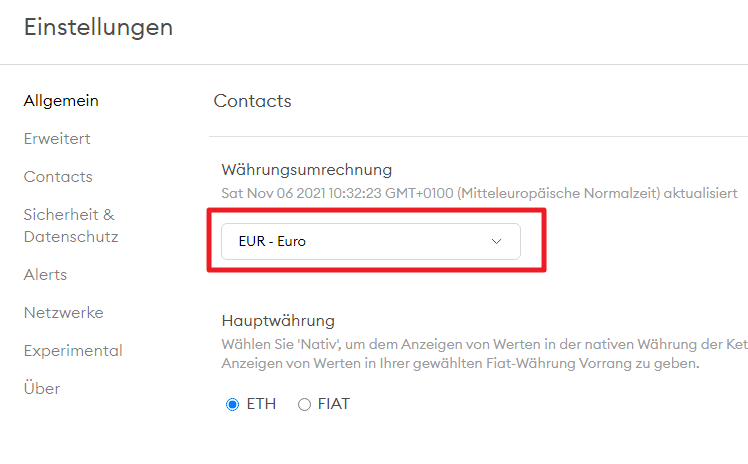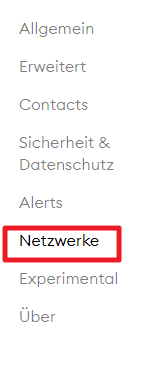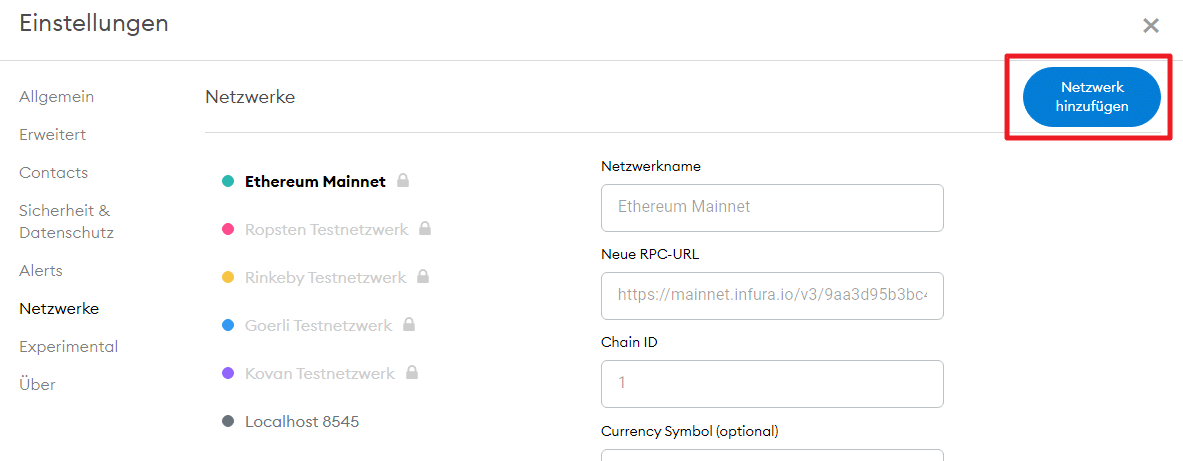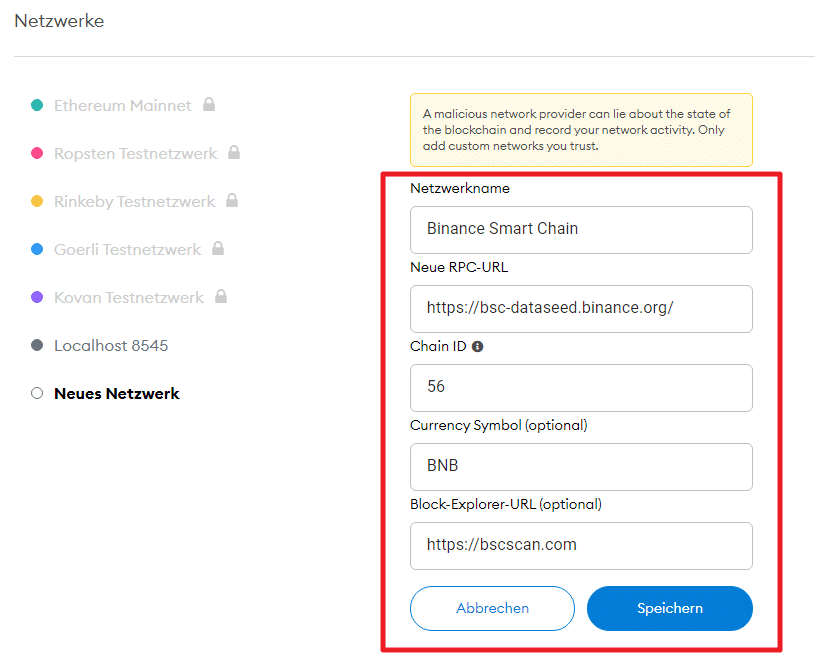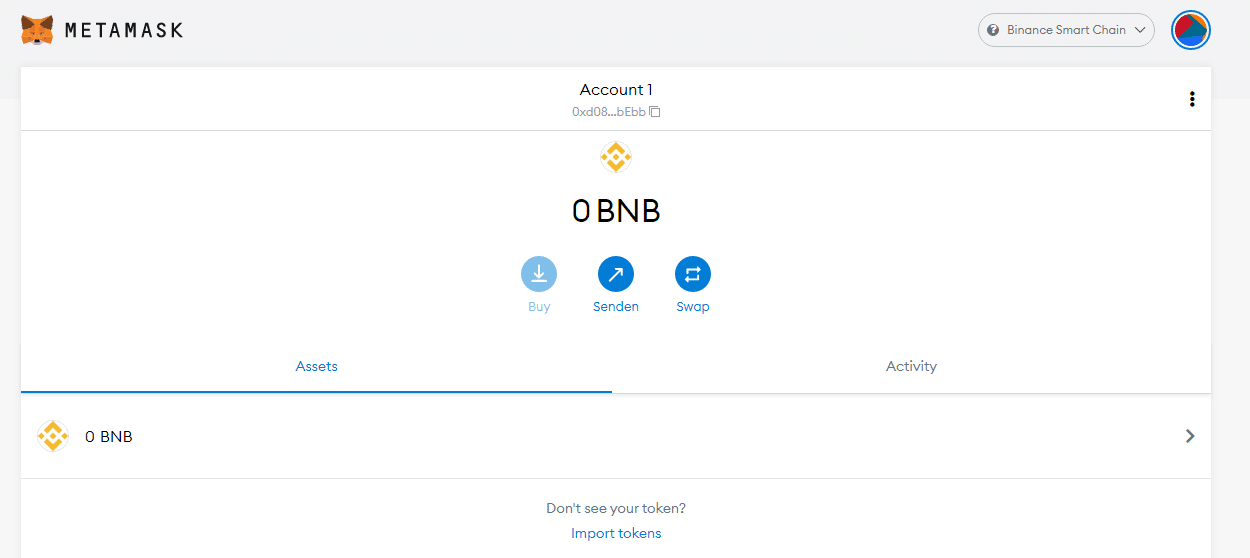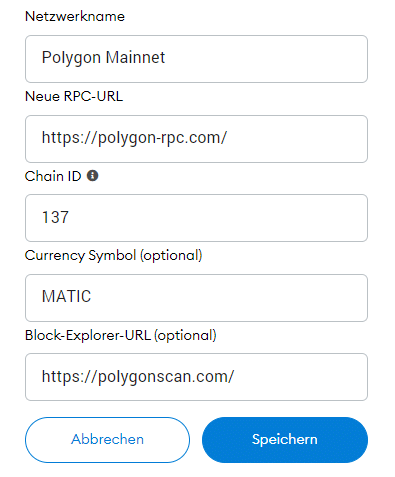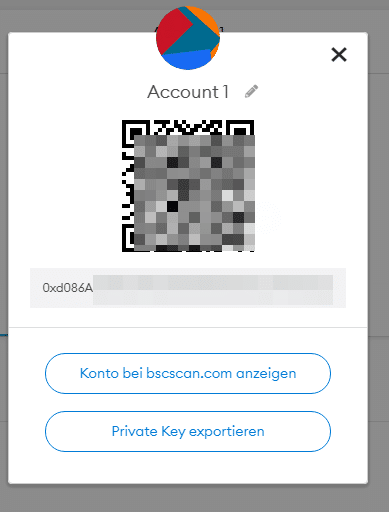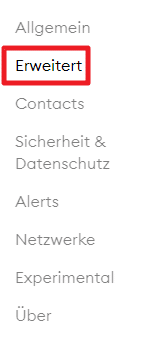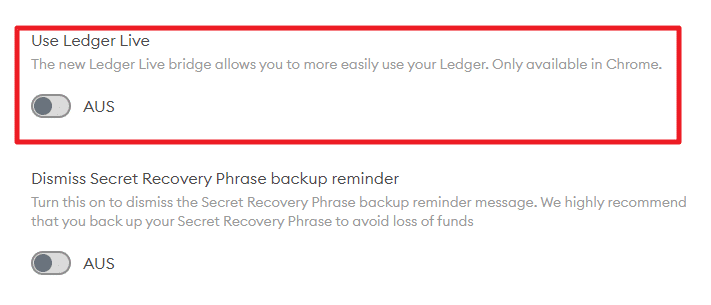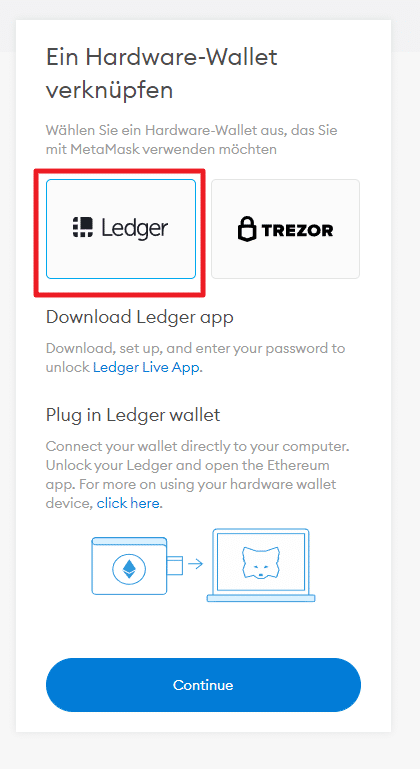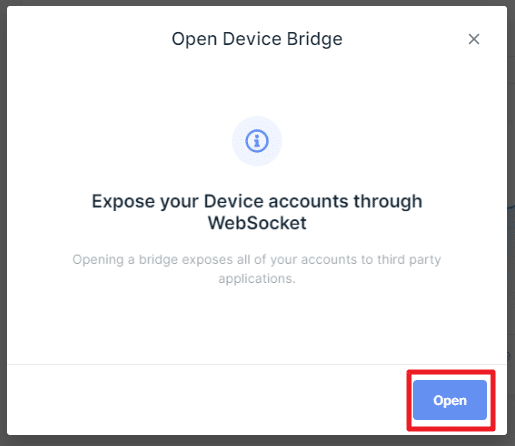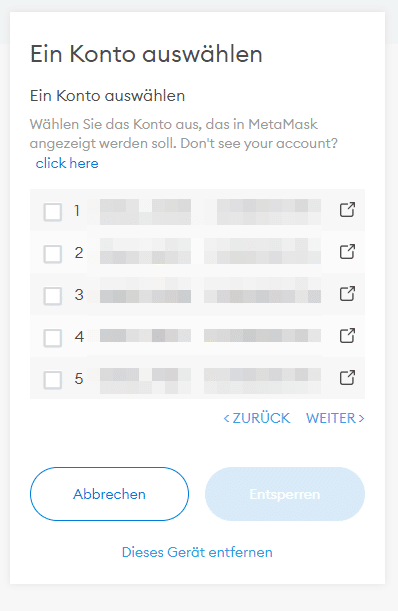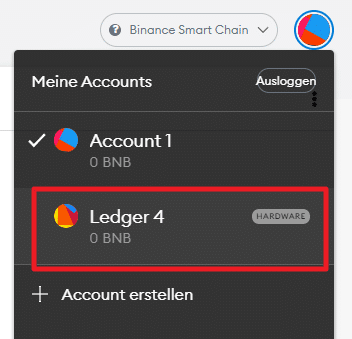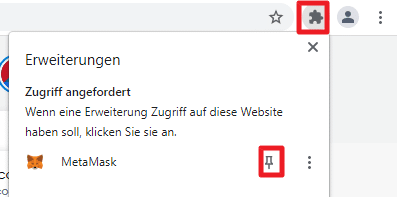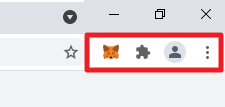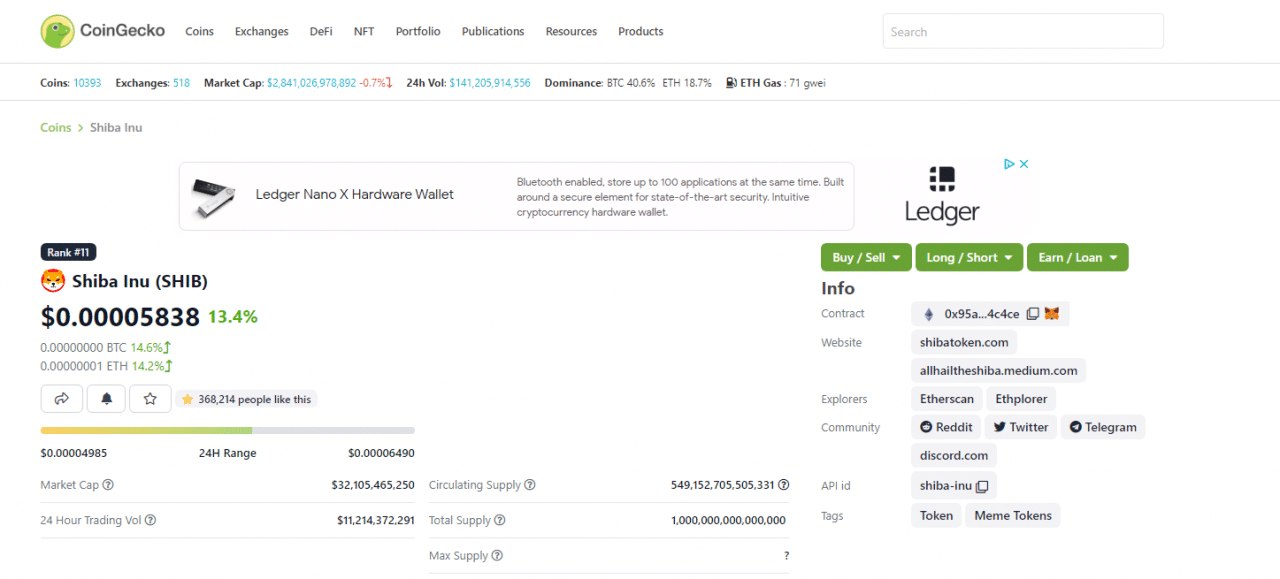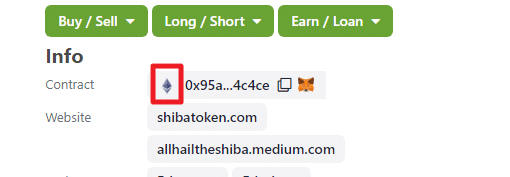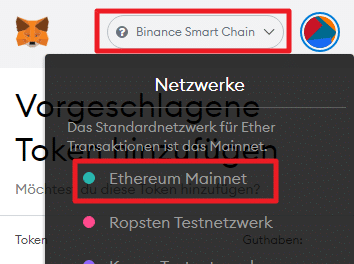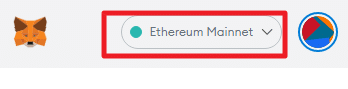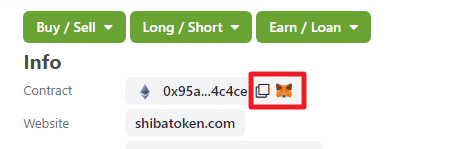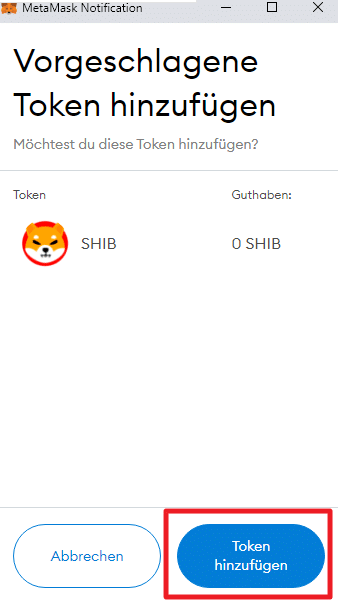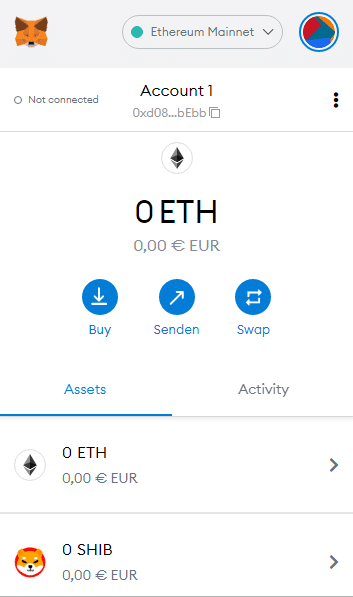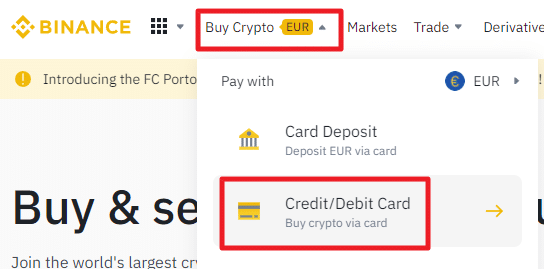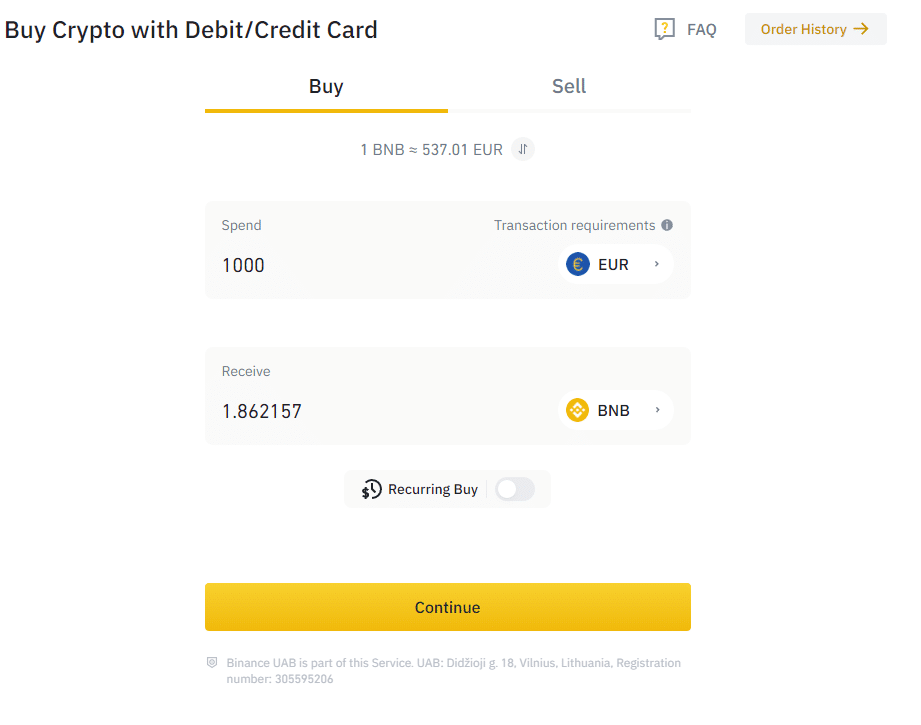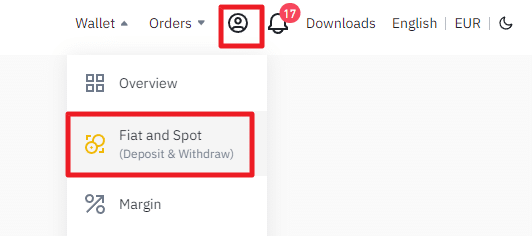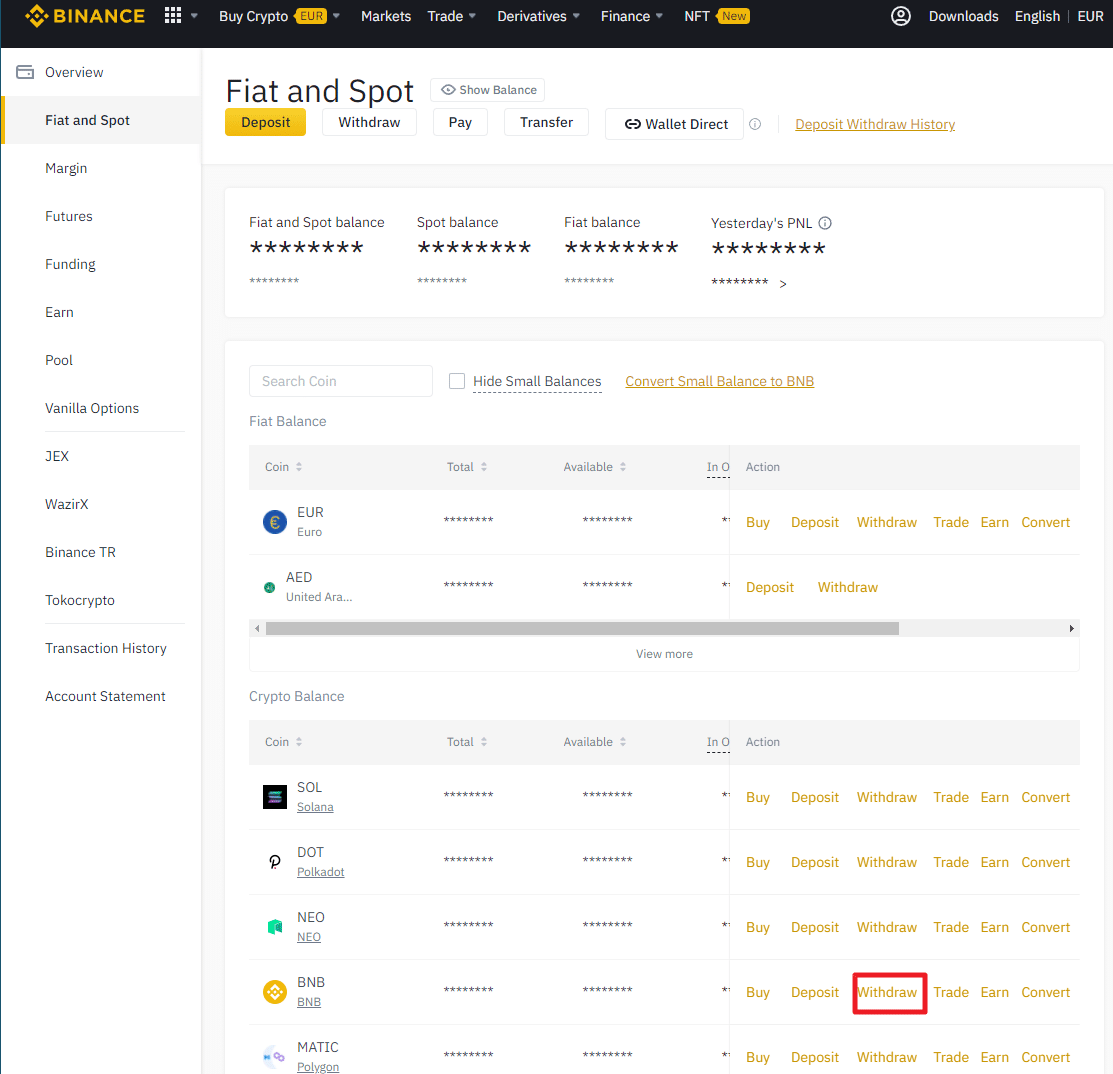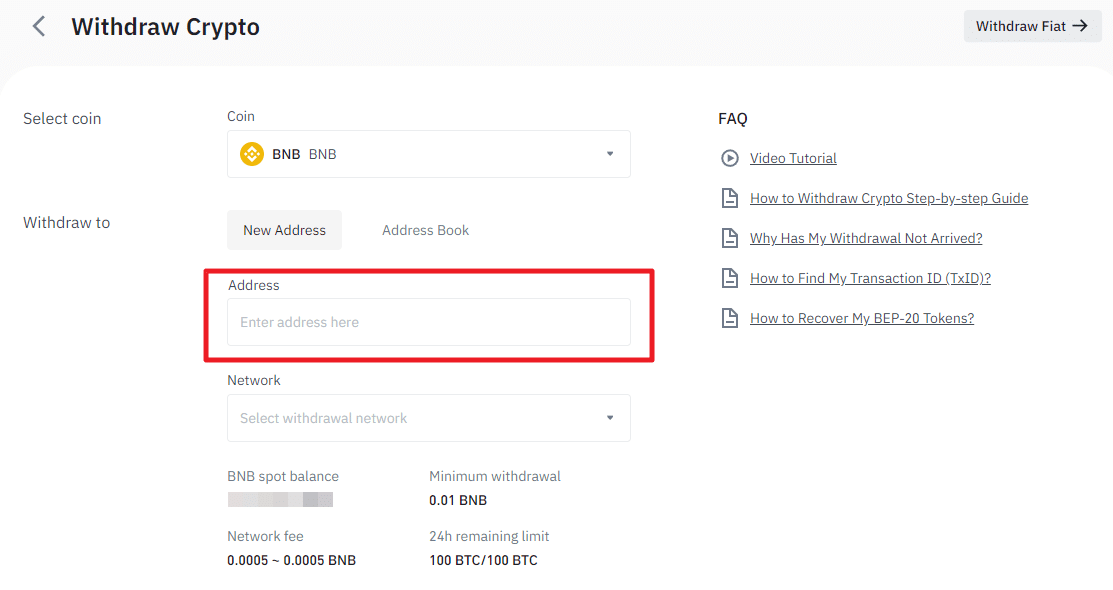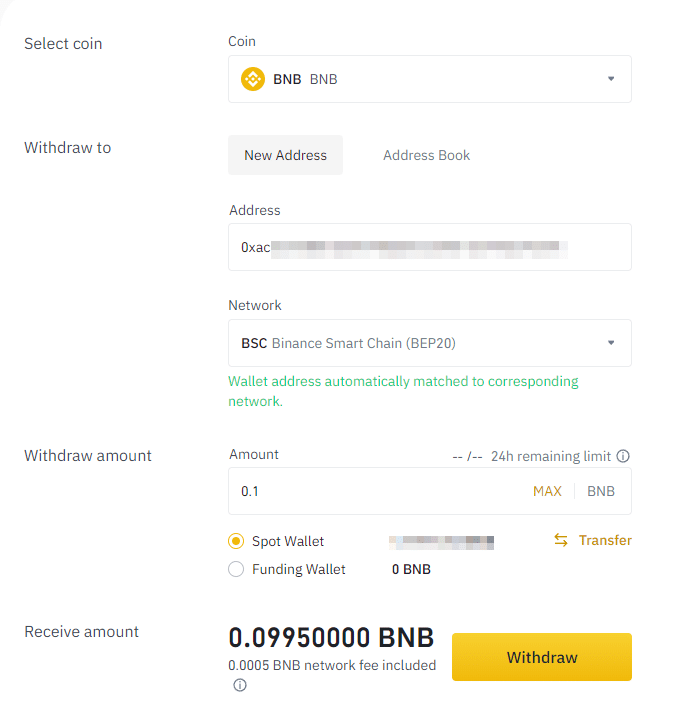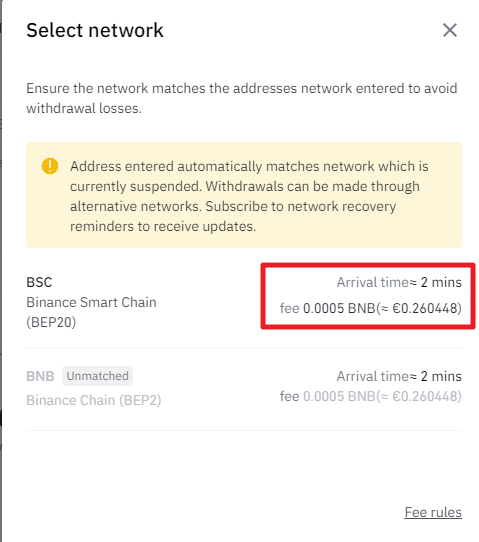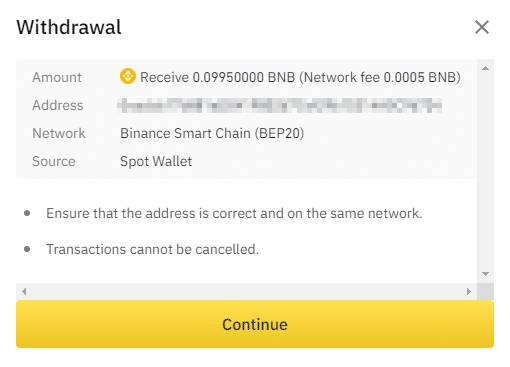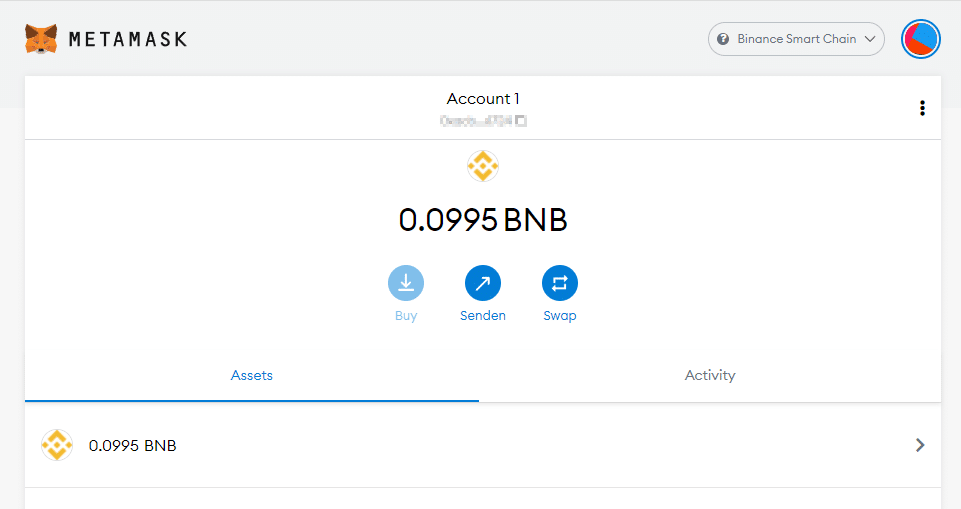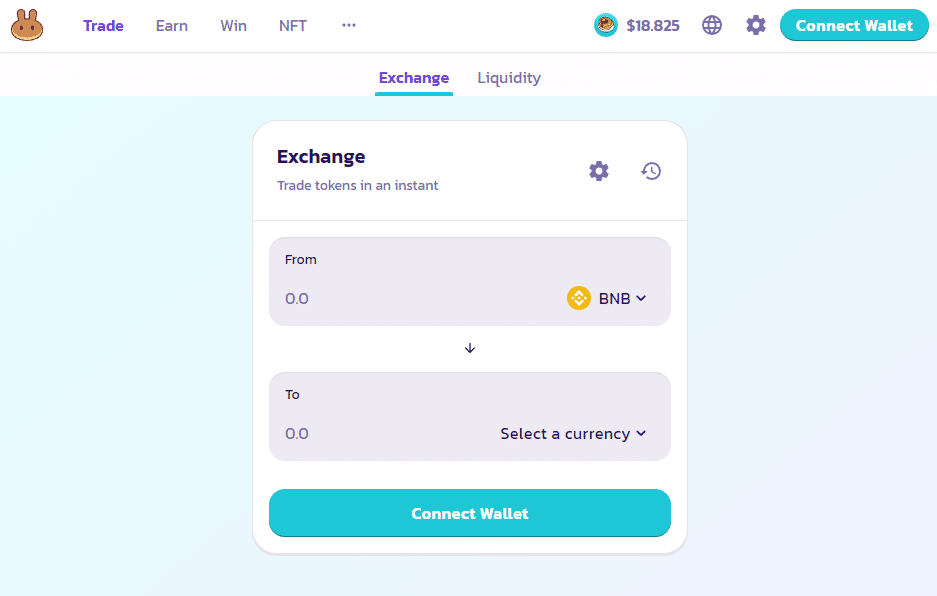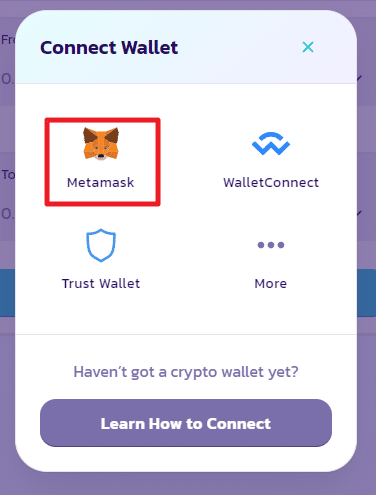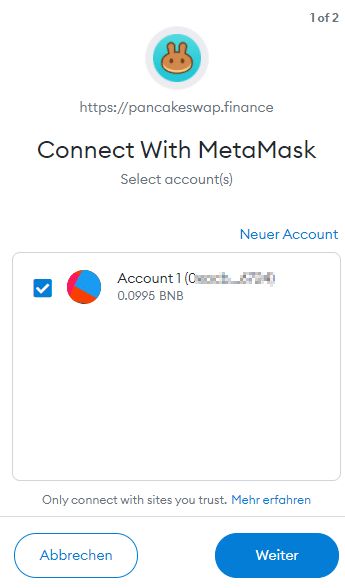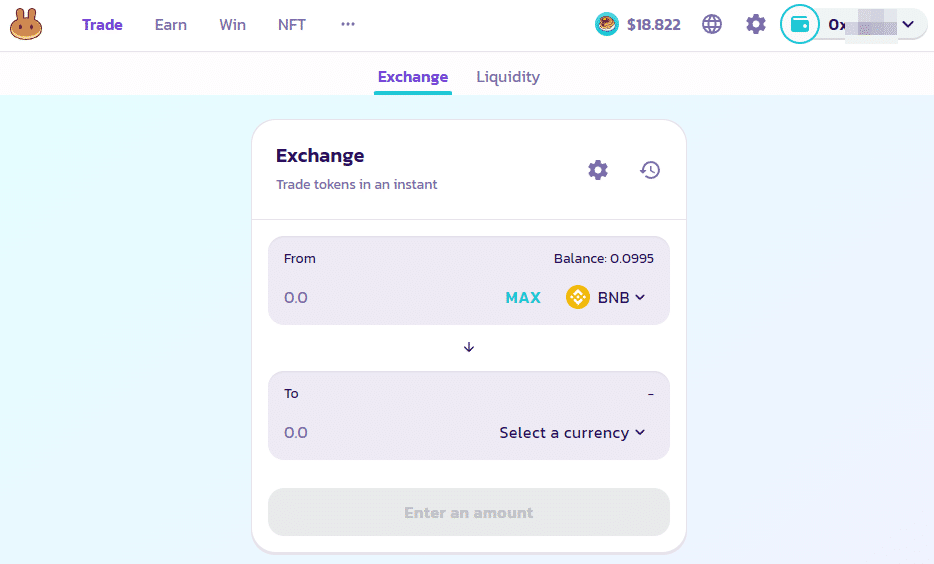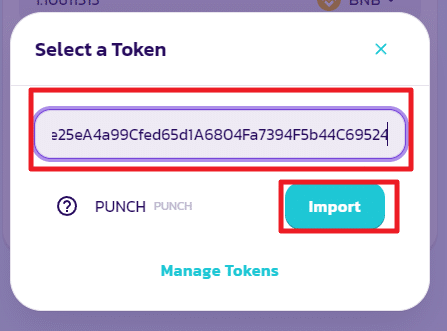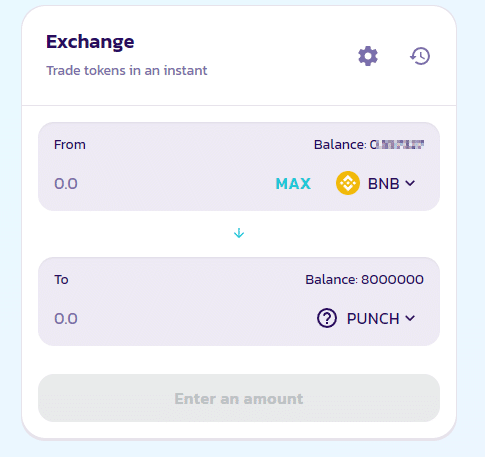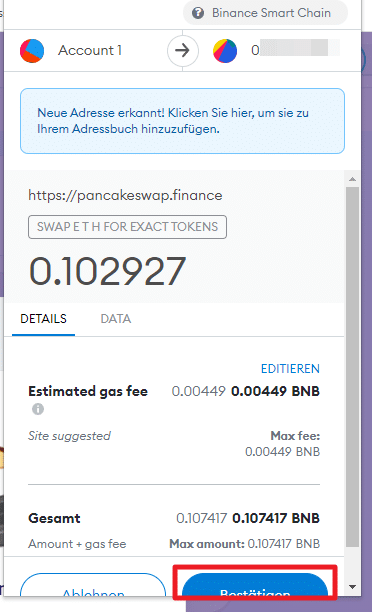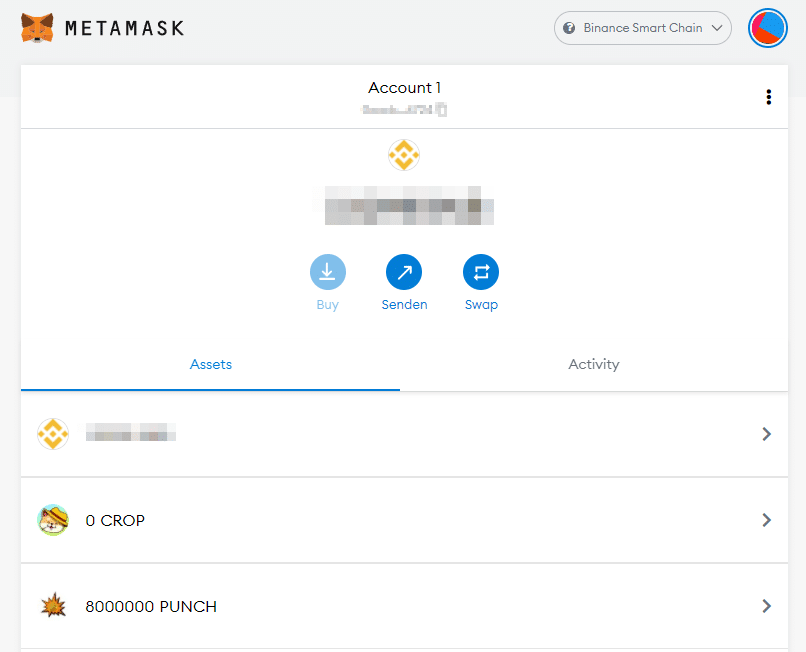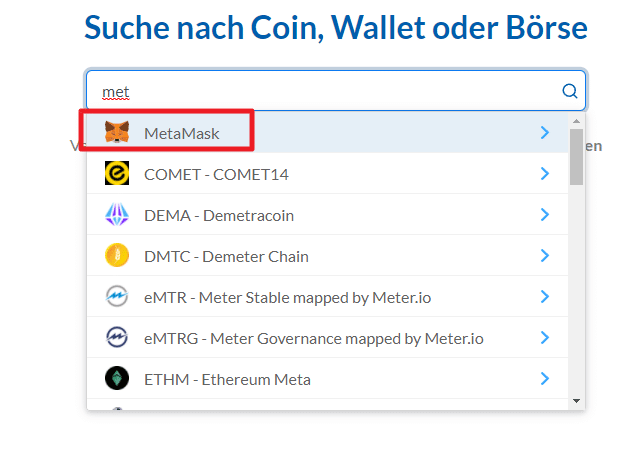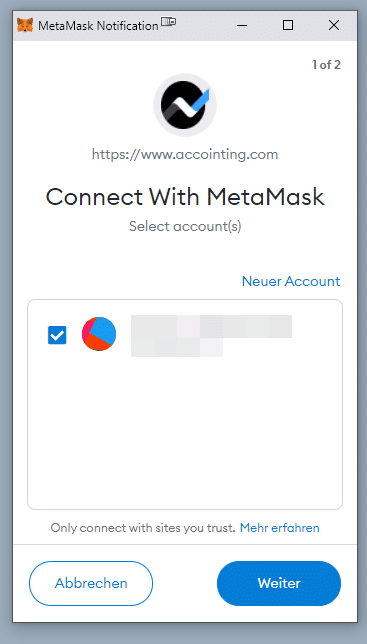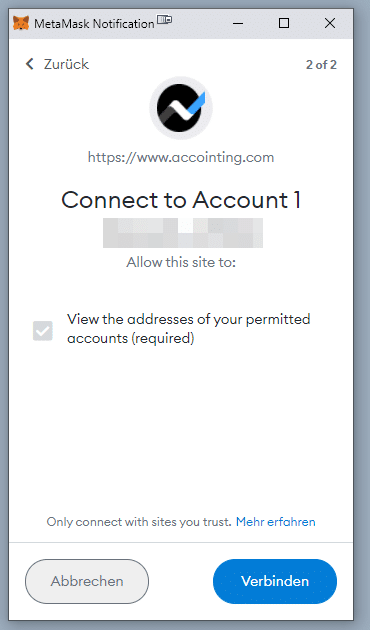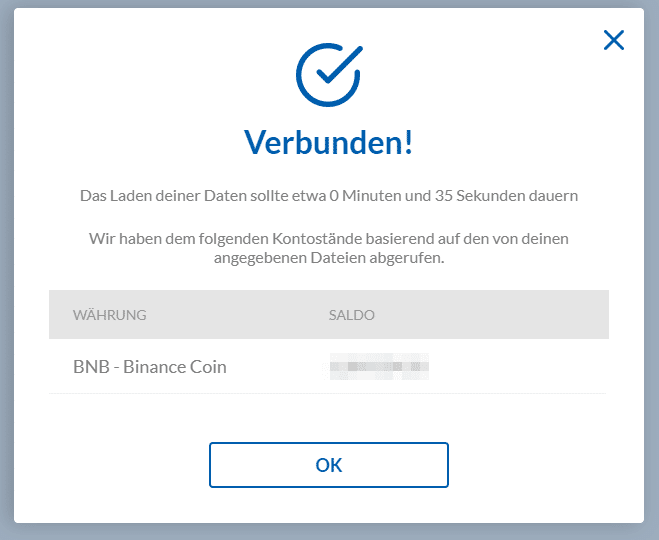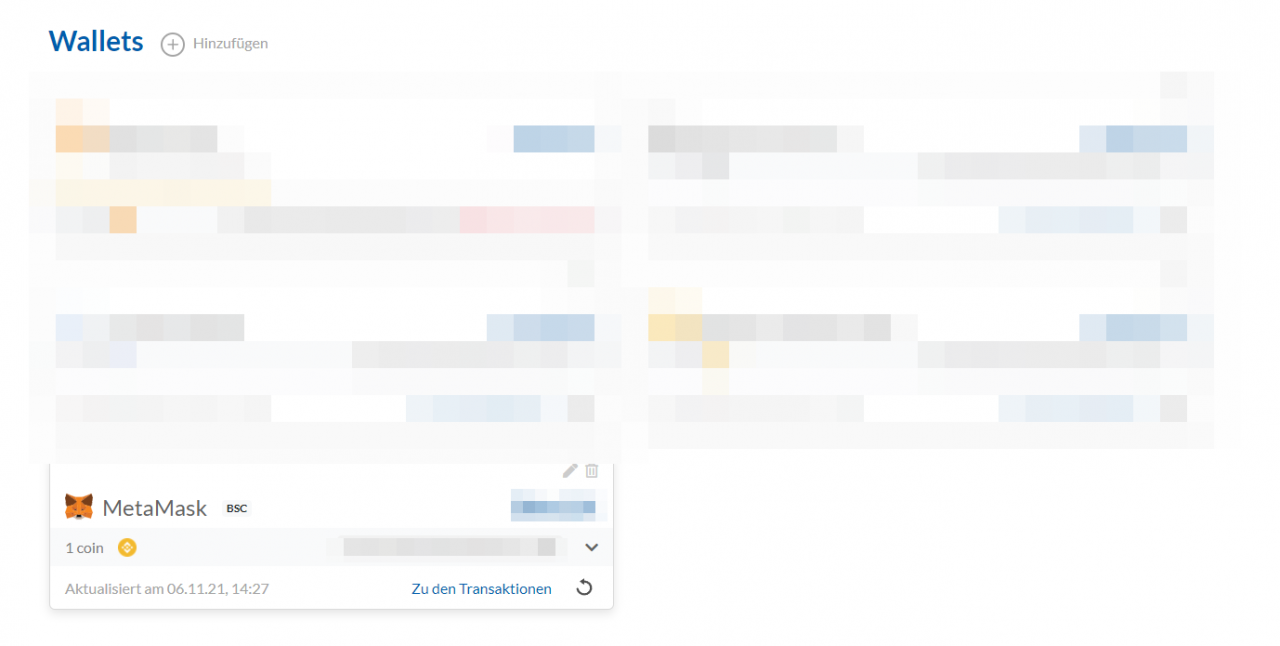In dieser Anleitung zeige ich euch, wie ihr sehr einfach an “Meme Coins” oder “Shit Coins” kommt, welche auf der Etherium bzw. Binance Chain basieren.
Dies ist keine Finanzberatung. Ihr müsst immer damit rechnen, dass ihr euren kompletten Einsatz verlieren könnt. Ich hafte nicht für etwaige Verluste / Schäden.
1. MetaMask installieren
Bei MetaMask handelt es sich um ein Wallet welches uns ermöglicht später Uniswap und PancakeSwap zu nutzen.
Zur Installation geht ihr auf folgende Seite: https://metamask.io/download.html
Hier könnt ihr nun MetaMask für Chrome (basierte Browser), iOS oder Android downloaden. Ich werde es für Chrome installieren. Später zeige ich euch noch, wie ihr es mit Android verbinden könnt.
Nach einen Klick auf “Install MetaMask for Chrome” werdet ihr auf den Google Chrome Store umgeleitet.
Nun müsst ihr nur noch “Hinzufügen” klicken.
Nun bekommt ihr folgende Meldung. Hier klickt ihr auf “Erweiterung hinzufügen”.
2. MetaMask einrichten
Nach wenigen Sekunden solltet ihr folgendes sehen:
Wenn ihr noch kein MetaMask Walltet habt, dann klickt auf “Eine Wallet erstellen”.
Nun könnt ihr dabei helfen MetaMask zu verbessern. Wer helfen will, klickt “I Agree”.
Gebt nun ein Passwort ein. Dieses ist nur für die Chrome App. Dies bedeutet, dass ihr dieses Passwort immer eingeben müsst, wenn ihr innerhalb von Chrome MetaMask starten wollt. Anschließend akzeptiert ihr noch die Nutzungsbedingungen.
Nun bekommt ihr Infos zur “Recovery Phrase” angezeigt. Dies sind einige Wörter, die ihr euch in der richtigen Reihenfolge notieren müsst. Wenn euer Wallet verloren sein sollte, könnt ihr mithilfe dieser Wörter euer Wallet (samt Inhalt) wiederherstellen.
Klickt nun auf das Bild um eure geheimen Wörter zu sehen
Auf der rechten Seite habt ihr auf die Möglichkeit eure geheimen Wörter herunterzuladen. Dies würde ich euch zusätzlich empfehlen.
Im nächsten Schritt müsst ihr nun eure geheimen Wörter in der richtigen Reihenfolge anklicken.
Wenn ihr alle Wörter korrekt zugeordnet habt, solltet ihr folgendes sehen:
3. MetaMask konfigurieren
Nach der erfolgreichen Einrichtung solltet ihr nun dies sehen:
Klickt nun auf den “runden bunten Kreis” oben rechts. Wählt nun “Einstellungen” aus.
Nun könnt ihr die Währung auf “Euro” ändern.
Klickt nun auf “Netzwerke”.
Anschließend seht ihr dies. Hier klickt ihr nun auf “Netzwerk hinzufügen”.
3.1 Binance Smart Chain hinzufügen
Hier fügen wir nun noch die Binance Smart Chain hinzu. Diese benötigen wir für Token, die auf dieser basieren.
Gebt nun folgendes ein:
Netzwerk Name: Binance Smart Chain Neure RPC URL: https://bsc-dataseed.binance.org/ Chain ID: 56 Currency Symbol: BNB Block Explorer URL: https://bscscan.com
Diese Daten habe ich direkt von Binance.
Nachdem ihr nun das Netzwerk hinzugefügt habt, solltet ihr direkt damit verbunden sein und folgendes sehen:
3.2 Polygon Netzwerk hinzufügen
Hier fügen wir nun noch das Polygon Netzwerk hinzu. Diese benötigen wir für Token, die auf diesem basieren.
Gebt nun folgendes ein:
Netzwerk Name: Polygon Mainnet Neure RPC URL: https://polygon-rpc.com Chain ID: 137 Currency Symbol: MATIC Block Explorer URL: https://polygonscan.com/
Diese Daten habe ich direkt von Polygon.
Nachdem ihr nun das Netzwerk hinzugefügt habt, solltet ihr direkt damit verbunden sein und folgendes sehen:
4. Eigene Wallet Adresse anzeigen lassen
Nun zeige ich euch, wie ihr euch die Adresse eures Wallets anzeigen lassen könnt. Diese Adresse benötigt ihr, wenn ihr Coins empfangen möchtet. Klickt dazu auf die “3 Punkte” und wählt “Accountdetails” aus.
Hier seht ihr nun eure Wallet Adresse. Ebenfalls könnt auf den “Stift” hinter “Account 1” klicken, um diesen Account umzubenennen.
5. MetaMask mit Hardware Wallet absichern
Ihr könnt zusätzlich noch ein Hardware Wallet zur Sicherheit nutzen.
Geht dazu Unter “Einstellungen –> Erweitert”.
Aktiviert hier nun “Use Ledger Live”. Diese Funktion ist fast ganz unten.
Klickt dazu auf den “runden Kreis” und wählt “Hardware Wallet verknüpfen” aus.
Hier könnt ihr nun euren Ledger oder Trezor verbinden. Ich wähle hier Ledger aus.
Nun erscheint folgende Meldung. Klickt hier auf “Ledger Live öffnen”.
Ledger Live fragt nun auch nach.
Wenn ihr die Verbindung am Ledger selbst noch bestätigt, dann solltet ihr folgendes sehen:
Wählt nun eine Adresse aus, die ihr einbinden möchtet.
Anschließend wird euch der zusätzliche Account angezeigt.
6. MetaMask Erweiterung in Chrome dauerhaft sichtbar
Ihr könnt in Chrome auf den “Puzzlestein” klicken und dann “anpinnen” wählen. So wird euch die Erweiterung immer hinter der Adresszeile angezeigt.
So sollte es nun aussehen
7. neue Coins einbinden
Geht dazu auf coingecko. Hier wählen wir uns beispielsweise “Shiba Inu” aus.
Hier seht ihr nun, dass der Coin auf der Etherium Blockchain läuft.
Wir wechseln also bei MetaMask auf Ethereum. Klickt dazu auf den Pfeil hinter “Binace Smart Chain” und wählt “Ethereum Mainnet” aus.
Anschließend sind wir damit verbunden.
Um den Coin in MetaMask einzubinden müsst ihr nun auf das MetaMask Logo klicken.
Nun erscheint folgende Meldung:
Wählt hier nun “Token hinzufügen”. Anschließend wird euch der SHIB in MetaMask angezeigt.
8. MetaMask Konto aufladen
Nun wollen wir unser MetaMask Konto “aufladen”. Wir schicken uns also selbst einige Coins, damit wir diese später umwandeln können.
Ich zeige euch hier am Beispiel von Binance.com, wie ihr euch selbst Coins schicken könnt.
Wenn ihr noch keinen Account bei Binance habt, dann könnt ihr euch über diesen Link einen erstellen:
https://accounts.binance.com/en/register?ref=FGDXAEEZ
Mit diesem Link entstehen euch keine zusätzlichen Kosten. Ihr spart sogar 10% der Gebühren und ich erhalte 10% der Gebühren, welche normalerweise an Binance gehen würden. Somit könnt ihr mich unterstützen.
8.1 Binance Kryptowährungen kaufen
Dazu wählt ihr folgendes aus:
Nun könnt ihr die entsprechende Währung auswählen. Für die Ethereum Blockchain kauft ihr euch einfach “ETH” und für die Binance Smart Chain “BNB”.
8.2 Coins von Binance zu Metamask transferieren
Nun könnt ihr eure Coins zu Metamask schicken. Klickt dazu auf “Wallet –> Fiat and Spot”.
Klickt nun auf “Withdraw” bei der Kryptowährung, welche ihr verschicken wollt. Bei mir ist das “BNB”.
Nun müsst ihr eine Adresse angeben. Holt hier die Adresse aus Schritt 4. Zu Testzwecken könnt ihr nur einen geringen Teil überweisen und schauen, ob alle Coins ankommen.
Das Netzwerk sollte dann automatisch ausgewählt werden.
Wenn ihr auf das Netzwerk klickt, dann erhaltet ihr mehr Informationen. Hier seht ihr auch die Kosten von ca. 26 Cent sowie die Dauer von 2 Minuten.
Anschließend müsst ihr den Versand noch bestätigen.
Nach kurzer Zeit (wenige Minuten) sollte dann die Coins in MetaMask erscheinen.
9. Coins auf PancakeSwap tauschen
PancakeSwap ermöglicht uns einen einfachen “tausch” von Coins auf der Binance Smart Chain. Geht dazu auf
https://pancakeswap.finance/swap
Nun solltet ihr diese Auswahl sehen:
Klickt oben auf “Connect Wallet” und wählt “MetaMask” aus.
Nun sollte diese Anfrage erscheinen. Hier müsst ihr zustimmen.
Anschließend ist eure Wallet mit PancakeSwap verbunden.
Nun können wir unser BNB in einen anderen Coin tauschen.
Nehmen wir an, dass wir den Token “PUNCH” tauschen wollten. Dazu kopiert ihr euch den “Contract”
und gebt diesen bei PancakeSwap ein:
Dann erscheint PUNCH und ihr könnt diesen in die Liste importieren.
Hier erscheint nun eine Meldung, dass dieser Token ein Fake sein könnte, da er in der nicht in der Liste vorhanden ist. Wenn ihr dem Contract / Token vertraut, dann klickt auf “I understand” und “Import”.
Nun könnt ihr BNB in PUNCH tauschen.
Ihr bekommt nun noch eine Zusammenfassung eurer Transaktion angezeigt.
Anschließend sollte MetaMask euch dies anzeigen. Hier bestätigt ihr alles.
Wenn alles geklappt hat, solltet ihr jetzt die entsprechende Anzahl an PUNCH Coins in MetaMask angezeigt bekommen.
10. Coins auf UniSwap tauschen
wird noch hinzugefügt
11. Coins auf QuickSwap tauschen
wird noch hinzugefügt
12. MetaMask Wallet mittels Accointing tracken
Accointing.com bietet euch die Möglichkeit einfach eure Kryptowährungen zu tracken. Von Accointing.com gibt es auch eine gute Handy App, die euch hilft immer über die aktuellen Kurse informiert zu ein. Eine weitere wichtige Funktion ist, dass Accointing euch enorm dabei helfen kann eure Kryptowährungsgewinne zu versteuern.
Wer noch keinen Account bei Accointing hat, kann sich über diesen Link kostenlos anmelden:
https://www.accointing.com/discount/FRIEND-1C544CDK
Wenn ihr euch über meinen Link anmeldet und ein kostenpflichtiges Abo abschließt, dann bekomme ich eine kleine Provision. Für euch entstehen keine zusätzlichen Kosten.
12.1 MetaMask hinzufügen
Loggt euch in euren Account ein und klickt dann auf “Wallet –> Wallet hinzufügen”.
Sucht nun hier nach “MetaMask”.
Die Einbindung ist sehr einfach. Ihr müsst lediglich auf das Symbol klicken.
Dann sollte dieses Fenster aufpoppen. Dies bestätigt ihr.
Anschließend ist Accointing mit eurer MetaMask Wallet verbunden.
Jetzt könnt ihr euch MetaMask anzeigen lassen.