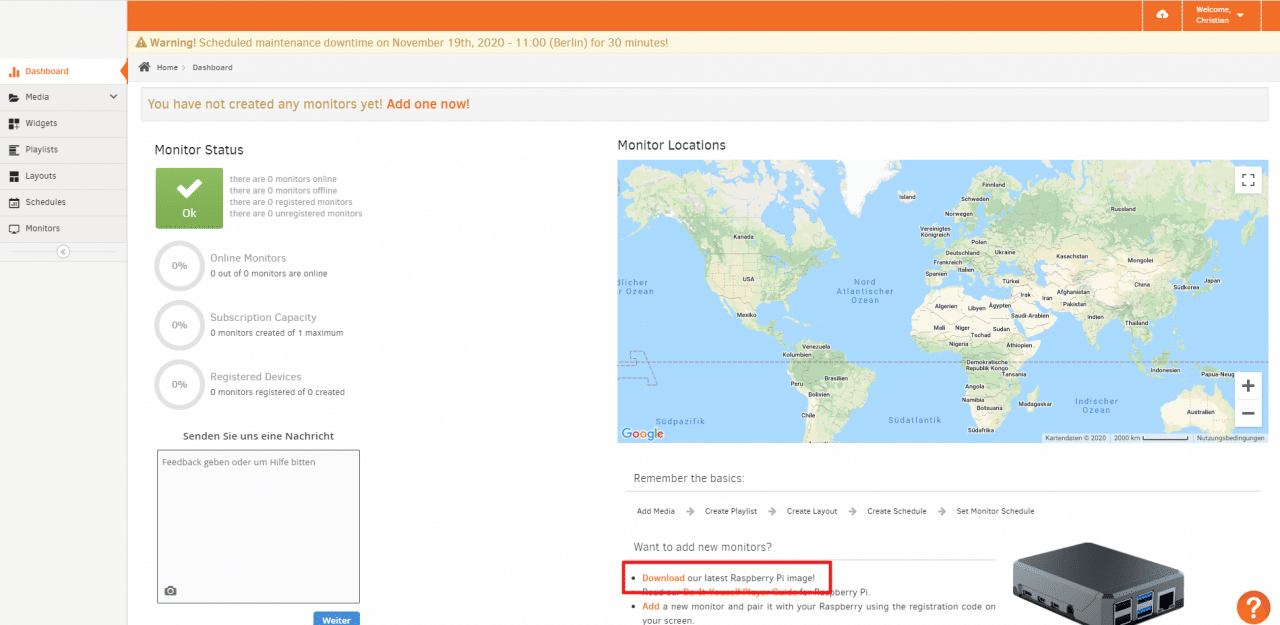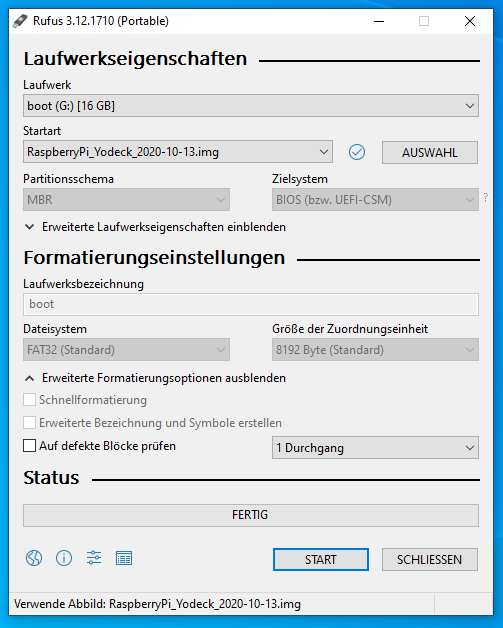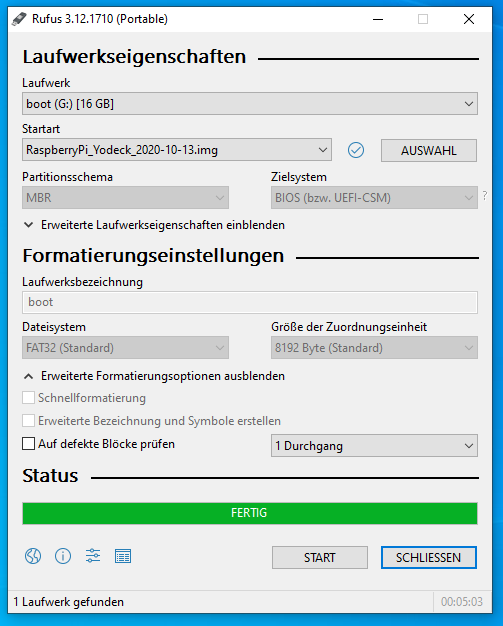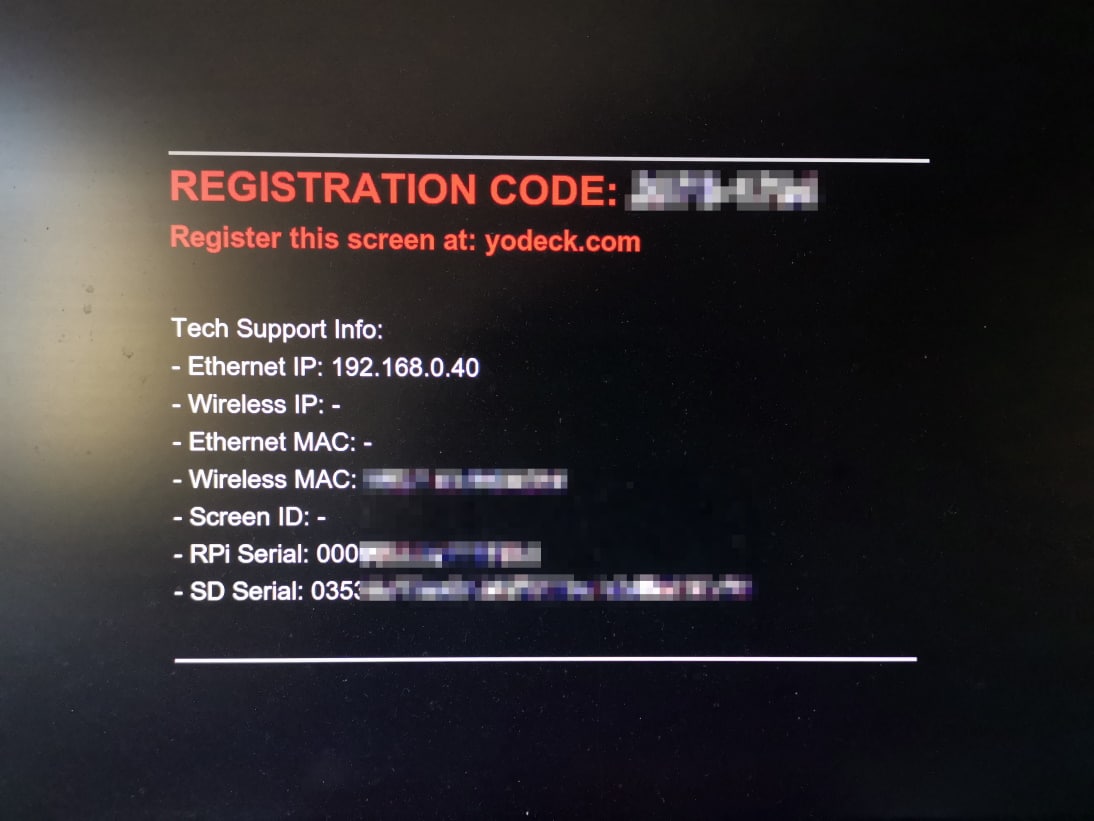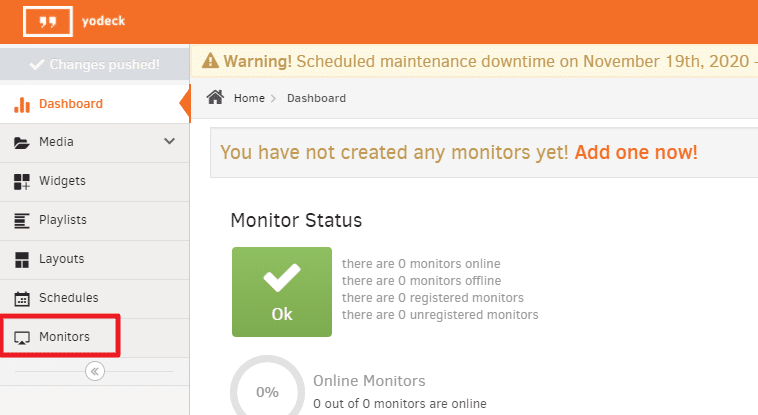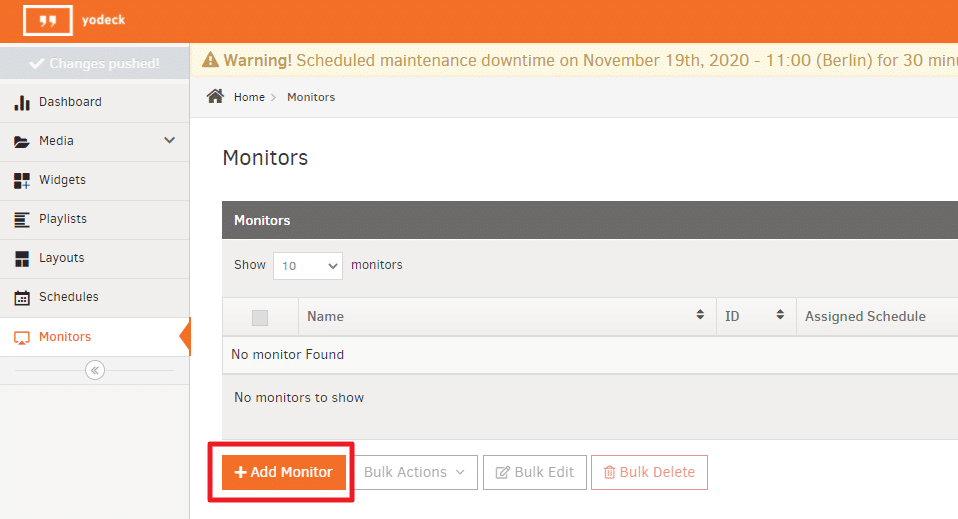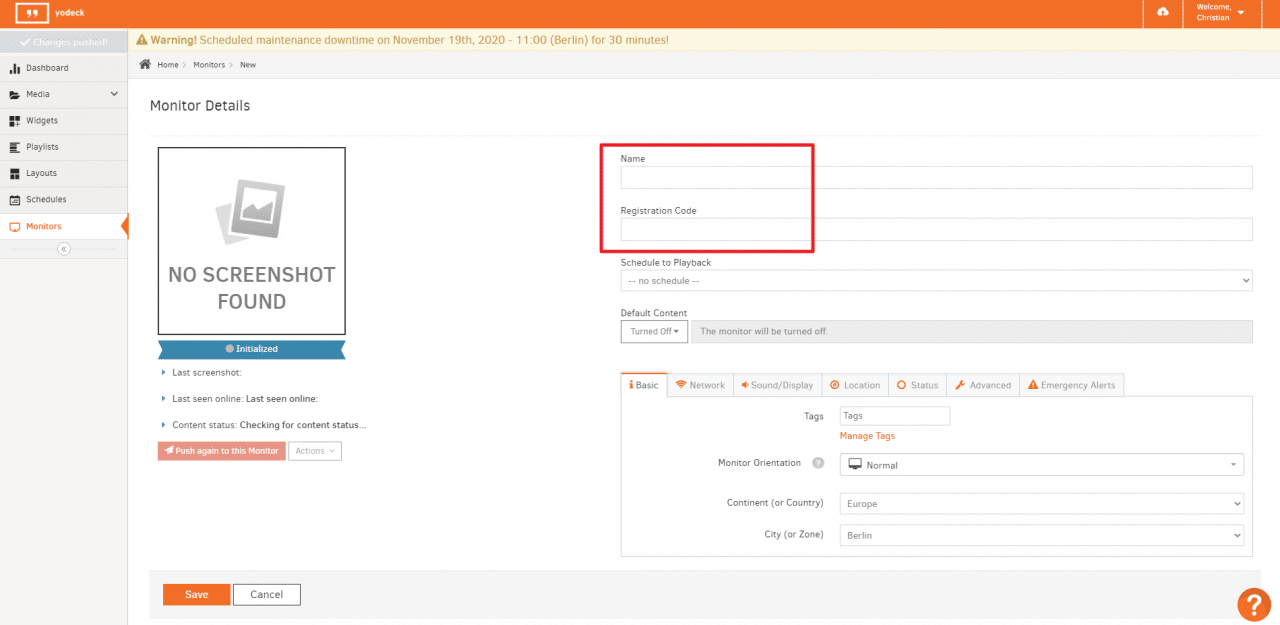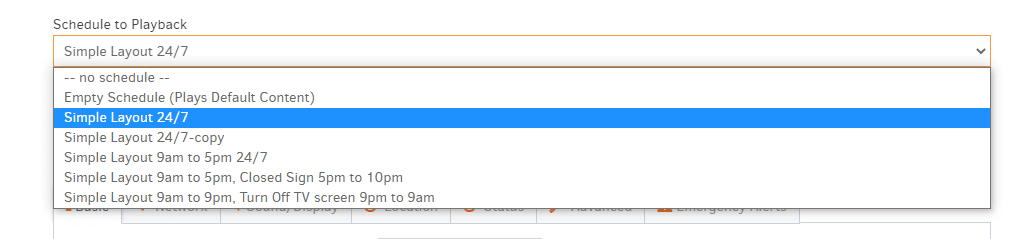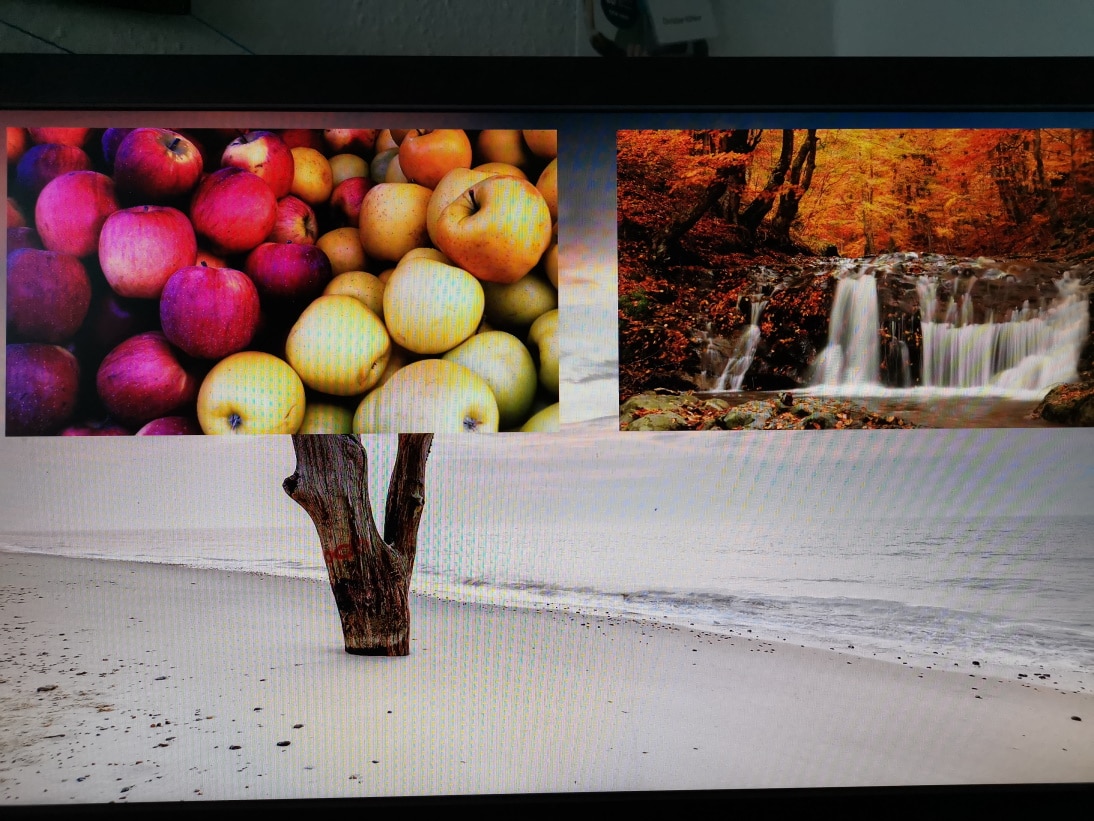Hier zeige ich euch, wie ihr mittels Yodeck.com und einem Raspberry Pi euch eine digitale Anzeigewand erstellen könnt. Ich verwende hier die kostenlose Version. Diese lässt nur die Verwendung von einem Raspberry Pi als Anzeige zu.
Bei Yodeck.com handelt es sich um ein Programm zur Erstellung einer digitalen Anzeigewand. Die Vorteile / Nachteile hier sind, dass das Programm per Cloud betrieben werden. Für sicherheitskritische Inhalte also nicht geeignet. Zur Darstellung von News oder ähnlichem aber sehr bequem per Web / Cloud administrierbar.
Ich verwende für meine Anleitung hier die kostenlose Version. Dieser erhält man, sobald man sich bei Yodeck einen Account anlegt. Einschränkungen sind, dass einzelne Funktionen gesperrt sind sowie nur ein Endgerät (ist immer ein Raspberry Pi) damit verwaltet werden können. Preise und weitere Infos erhaltet ihr hier.
1. Voraussetzung
Damit es also funktioniert braucht ihr einen Raspberry Pi, welcher später durchgehend mit dem Internet verbunden sein muss. Hier seht ihr eine Übersicht, welche Raspberry Pi Versionen funktionieren. Ich verwende hier einen Raspberry Pi 3 B.
2. Anmeldung bei Yodeck
Im zweiten Schritt erstellt ihr euch einen kostenlosen Account bei Yodeck: https://app.yodeck.com/signup
3. Download des Raspberry Pi Images
Nachdem ihr euch eingeloggt habt, sollte es in etwa so bei euch aussehen.
Hier klickt ihr nun auf “Download”. Das Image ist derzeit ca. 1 GB groß.
Nach dem Download entpackt ihr das Image. Dies könnt ihr mit WinRAR, 7Zip oder sonst einem Programm erledigen.
4. Image auf SD Karte kopieren
Zum Kopieren des Images wähle ich das Programm rufus. Dies könnt ihr als portable Version downloaden. Müsst also nichts installieren.
Nun wählt ihr als Laufwerk die SD Karte aus und dann noch das eben runtergeladene Image. Nun müsst ihr nur noch “Start” klicken.
Nach ca. 5 Minuten war der Kopiervorgang bei mir abgeschlossen.
Nun steckt ihr die SD Karte in den Raspberry Pi und startet diesen.
5. Raspberry Pi starten
Nach dem Start des Raspberry Pi solltet ihr dieses Bootlogo sehen.
Nach einigen Minuten kam bei mir dann diese Meldung:
Nun können wir unser Gerät auf der yodeck Homepage registrieren.
6. Raspberry Pi registrieren
Nun geht ihr auf die yodeck.com Homepage und meldet euch an.
Anschließend solltet ihr dies sehen. Hier klickt ihr nun auf “Monitors”.
Nun klickt ihr “Add Monitor”.
Hier sehr ihr nun folgendes:
Gebt bei Name einen Namen ein, damit ihr das Gerät später identifizieren könnt. Wenn ihr nur diese eine Anzeige habt, dann fällt es später nicht schwer. Bei “Registration Code” gebt ihr den Code ein, den ihr auf dem Raspberry Pi seht. Anschließend klickt ihr auf “Save”.
Nun sollte euer Gerät auf dem Status “Waiting” stehen.
Nach einigen Minuten warten sollte der Status “online” sein.
7. Inhalte anzeigen
Dazu klickt ihr hinter eurem “Monitor” auf die “Action” “Edit”.
Hier wählt ihr nun aus, was abgespielt werden soll. Ich habe mich für “24/7” entschieden, da dies so immer zu jeder Uhrzeit dargestellt wird. Optimal zum Testen.
Anschließend müsst ihr diese Infos noch aus der Cloud zu eurem Pi schicken. Klickt dazu oben Links auf “Push to Players?”.
Nach kurzer Zeit sollten die Anweisungen übertragen worden sein. Nun bekommt ihr die Meldung “Changes pushed”.
Kurze Zeit später wurde mir die digitale Anzeigewand angezeigt.