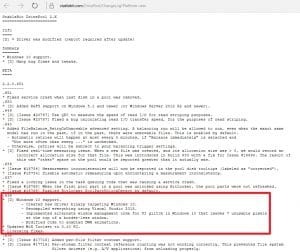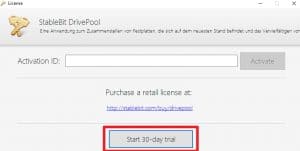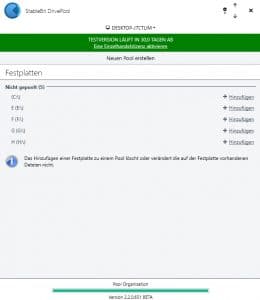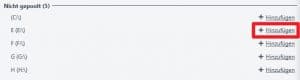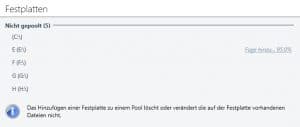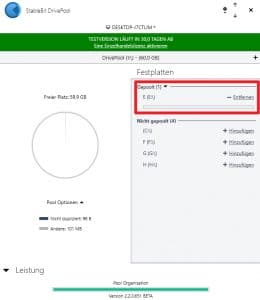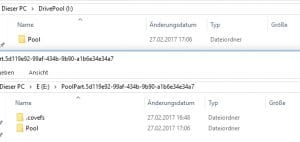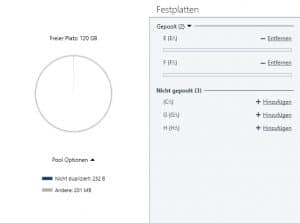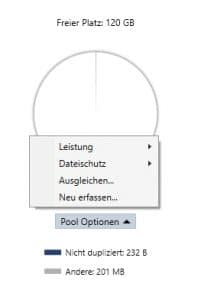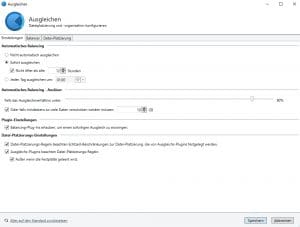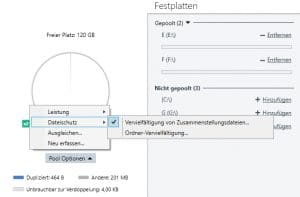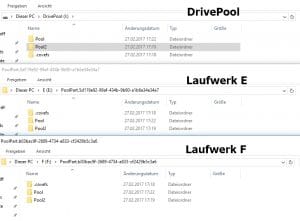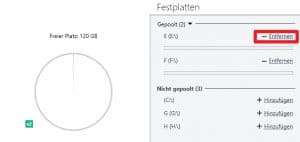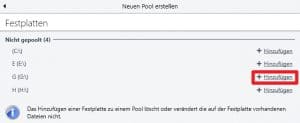StableBit DrivePool ist ein Programm, das in der Lage ist mehrere physikalische Festplatten zu einer großen virtuellen Festplatte zusammenzuführen. Normalerweise verwendet man für diesen Zweck ein Hard-/Software RAID. Dies hat jedoch den Nachteil, dass alle Festplatten identisch sein müssen, beim Ausfall des RAID Controllers nicht mehr auf die Daten zugegriffen werden kann und zum Erstellen des RAID alle Festplatten gelöscht werden müssen.
DrivePool bietet hier die Möglichkeit Festplatten verschiedener Größe zusammenzuführen und ermöglicht auch, dass Festplatten hinzugefügt werden können, auf denen nach Daten vorhanden sind, ohne dass diese gelöscht werden müssen.
Hinweis für Windows 10 / Windows Server 2016 Nutzer
Der Hersteller wirbt auf seiner Webseite mit Windows 10 und Windows Server 2016 Support. Dieser Support ist jedoch nicht in der “Stable” sondern nur in der BETA Version vorhanden (siehe Changelog). Ich habe es selbst mit der “Stable” Version getestet und es kam zu vielen Fehlern, die in der BETA Version nicht mehr auftraten.
DrivePool 30 Tage Demo aktivieren
StableBit DrivePool bietet jedem Nutzer die Möglichkeit das Programm 30 Tage kostenlos zu testen. Dazu muss man einfach das Programm starten und eine Testlizenz anfordern.
Ersten DrivePool einrichten
Im Hauptmenü werden nun alle vorhandenen Festplatten angezeigt. Meine Festplatten wurden mit VMWare erstellt und sind daher alle genau 60GB groß. Hier kann jedoch auch jede andere Größe verwendet werden.
Um zu zeigen, dass die Daten beim Erstellen des Pools nicht verloren gehen, habe ich auf jeder Festplatte einen Ordner mit dem Namen des Laufwerks angelegt. Dieser Ordner soll also nach der Erstellung des Pools noch vorhanden sein.
Um einen Pool zu erstellen reicht es aus sich eine Festplatte auszuwählen und hinzuzufügen.
Danach bekommen wir unser neues Pool Laufwerk präsentiert.
Die Daten, die auf dem neuen Laufwerk gespeichert werden, werden auf dem Laufwerk “E” in einem versteckten Ordner namens “PoolPart.xxxxx” gespeichert.
Hier sieht man auch, dass KEINE Daten verändert bzw. gelöscht wurden.
Hinzufügen von Dateien aufs Pool Laufwerk
In diesem Beispiel lege ich auf meinem DrivePool Laufwerk den Ordner “Pool” an. Auf dem Bild erkennt man, dass dieser Ordner im versteckten Verzeichnis auf Laufwerk “E” erzeugt wird.
Hinzufügen von weiteren Festplatten zu einem bestehenden Pool
Per Klick auf den Button “Hinzufügen” lassen sich noch beliebig viele verschieden Festplatten zu einem Pool hinzufügen. Hier wurde noch Laufwerk “F” hinzugefügt.
Balancing / Ausgleich von Daten auf 2 Laufwerken
Ich habe nun 2 physikalische Laufwerke zu meinem DrivePool hinzugefügt. Wenn ich jetzt dort 2 Ordner erstelle, dann sieht man, dass ein Ordner auf dem Laufwerk “E” und der andere auf dem Laufwerk “F” erstellt werden. In den Optionen können hier noch verschieden Sachen eingestellt werden, wie das Balancing zwischen den Festplatten genau aussehen soll.
DrivePool Optionen
Die Optionen lassen sich aufrufen, nachdem ein Pool Laufwerk erstellt wurde.
Hier kann etwa genau das Balancing / Ausgleich zwischen den physikalischen Festplatten festgelegt werden.
DrivePool Daten Duplizierung
DrivePool bietet auch die Möglichkeit, dass bestimmte Dateien bzw. Ordner auf mehrere / alle Laufwerke des Pools kopiert werden. Dies soll verhindern, dass wichtige Dateien beim Ausfall einer Festplatte verloren gehen. Diese Möglichkeit hilft jedoch nichts gegen versehentliches löschen oder einen Virus. Daher immer Backups anlegen. Ich habe hier festgelegt, dass alle Daten auf alle Laufwerke gesichert werden sollen.
Festplatte aus dem Pool entfernen
Das Entfernen einer Festplatte aus dem Pool ist sehr einfach. Dazu muss lediglich auf entfernen geklickt werden.
Weiteres Pool Laufwerk anlegen
DrivePool bietet die Möglichkeit mehrere virtuelle Laufwerke anzulegen. Dazu muss einfach auf das “+” geklickt werden.
Nun habe ich aus dem Laufwerk “G” einen 2.ten Pool erstellt.
Im Windows Explorer werden beide Pool Laufwerke ganz normal angezeigt.