In dieser Anleitung zeige ich, wie du deinem Raspberry Pi eine statische IP-Adresse zuweisen kannst. Dies ist besonders nützlich, wenn du den Pi für Dienste wie Adguard oder als NAS verwendest, da sich die IP-Adresse nicht mehr ändert.
Diese Anleitung habe ich mit der aktuellen Raspberry Pi OS 12 Version erstellt.
1. Aktuelle Adresse ermitteln
Bevor du eine statische IP konfigurieren kannst, benötigst du die aktuelle Router-IP und die DNS-Server-Adresse. Öffne ein Terminal auf deinem Raspberry Pi. Führe folgenden Befehl aus, um die Router-IP zu ermitteln:
ip r | grep default
So sieht es bei mir aus:
default via 192.168.0.1 dev eth0 proto dhcp src 192.168.0.3 metric 100 Erklärung: 192.168.0.1 Gateway eth0 Netzwerkinterface dhcp IP vom DHCP Server erhalten 192.168.0.3 eigene IP Adresse
Nun wollen wir noch den aktuellen DNS Server ermitteln. Dazu gebt ihr folgendes ein:
sudo cat /etc/resolv.conf
Ausgabe:
# Generated by NetworkManager nameserver 192.168.0.1 nameserver 8.8.8.8 Erklärung: Bei mir sind 2 DNS Server hinterlegt. Einmal 8.8.8.8 (Google DNS) sowie das Gateway (192.168.0.1) mein Router
Nun haben wir alles zusammen und können eine statische IP vergeben.
2. Statische IP Adresse vergeben
Ab Raspberry OS 12 könnt ihr folgenden Befehl verwenden:
sudo nmtui
Nun seht ihr folgendes:
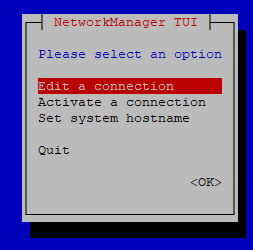
Drückt nun “Enter” bei “Edit a connection”. Anschließend seht ihr alle Interfaces. Bei mir ist nur das LAN Interface vorhanden:
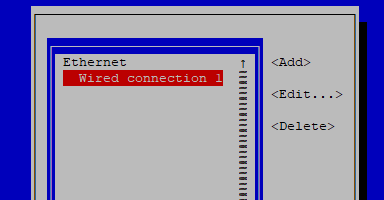
Drückt nun wieder “ENTER”. Nun seid ihr in der Konfiguration dieses Interfaces:
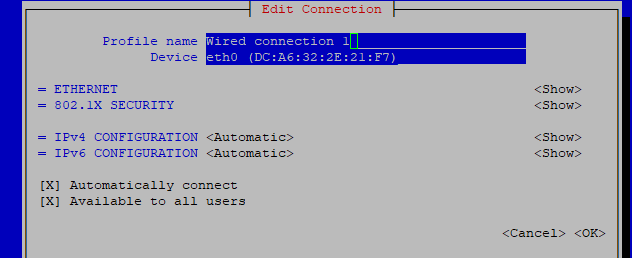
Geht bei IPv4 Configuration auf “Automatic” und drückt “ENTER”. Nun wählt ihr “Manual” aus.
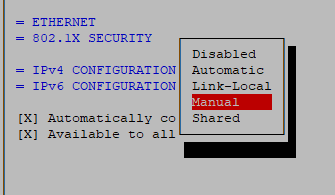
Anschließend geht ihr auf “Show” in der selben Zeile um es zu konfigurieren:
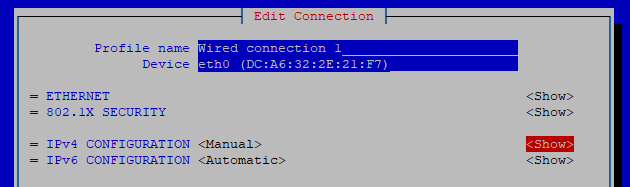
Gebt hier und bei Adresse / Gateway / DNS Server die Werte ein, welche wir bei Schritt 1 ermittelt haben. Ihr könnt natürlich auch komplett andere Werte vergeben. Die IP Adresse könnt ihr nun auf eure Wunschadresse ändern. Es sollte eine Adresse außerhalb des DHCP Bereichs sein, da ihr sonst Probleme bekommen könntet. Wichtig ist, dass ihr bei der Eingabe noch “/24” hinter eurer IP Adresse macht, sonst könnt ihr nicht mit “OK” bestätigen.
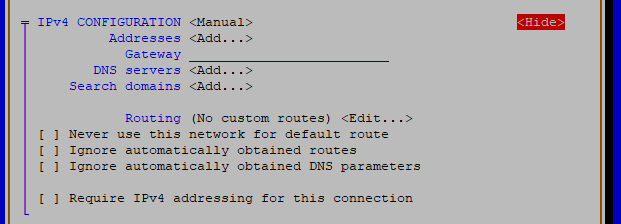
So sieht es bei mir aus:
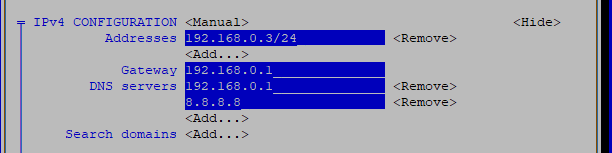
Anschließend beendet ihr den Netzwerkmanager und startet den Raspberry Pi neu.
sudo reboot
Dies machen wir, da jetzt die alten Adressen komplett entfernt wurden und wir somit in der Netzwerkkonfiguration nur noch unsere neuen Adressen sehen.
3. Änderungen überprüfen
Nach dem Neustart schauen wir uns an, ob alles funktioniert hat. Dazu lasse ich mir alle Interfaces anzeigen:
nmcli device status
Ausgabe:
eth0 ethernet connected Wired connection 1 lo loopback connected (externally) lo wlan0 wifi unavailable --
Bei mir handelt es sich um “eth0”. Mit folgendem Befehl lasse ich mir jetzt die Konfiguration ausgeben:
nmcli device show eth0
Ausgabe:
GENERAL.DEVICE: eth0 GENERAL.TYPE: ethernet GENERAL.HWADDR: DC:A6:33:44:21:F7 GENERAL.MTU: 1500 GENERAL.STATE: 100 (connected) GENERAL.CONNECTION: Wired connection 1 GENERAL.CON-PATH: /org/freedesktop/NetworkManager/ActiveConnection/2 WIRED-PROPERTIES.CARRIER: on IP4.ADDRESS[1]: 192.168.0.3/24 IP4.GATEWAY: 192.168.0.1 IP4.ROUTE[1]: dst = 192.168.0.0/24, nh = 0.0.0.0, mt = 100 IP4.ROUTE[2]: dst = 0.0.0.0/0, nh = 192.168.0.1, mt = 100 IP4.DNS[1]: 192.168.0.1 IP4.DNS[2]: 8.8.8.8 ... ...
Die Adressen sehen alle gut aus. Mit folgendem Befehl könnt ihr noch kontrollieren, ob die Adressen per DHCP bezogen wurden:
ip r | grep default
Ausgabe:
default via 192.168.0.1 dev eth0 proto static metric 100
Diesen Befehl hatten wir im Schritt 1 bereits verwendet. Nun fehlt hier aber das Wort “dhcp”. Stattdessen steht nun “static” hier. Wir haben also unser Ziel erreicht und dem Raspberry Pi eine feste IP Adresse vergeben.
