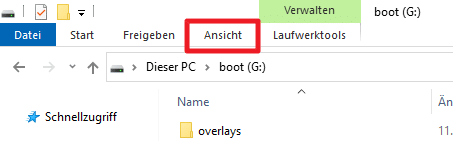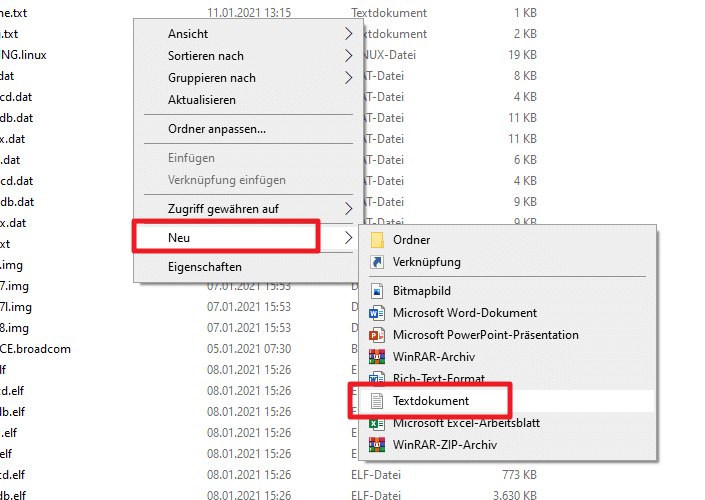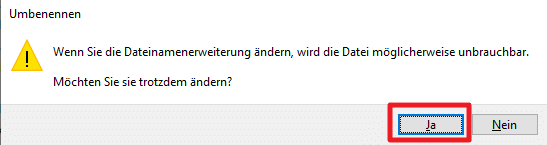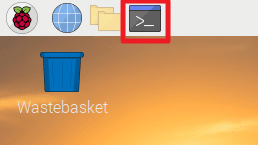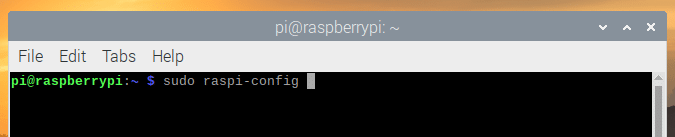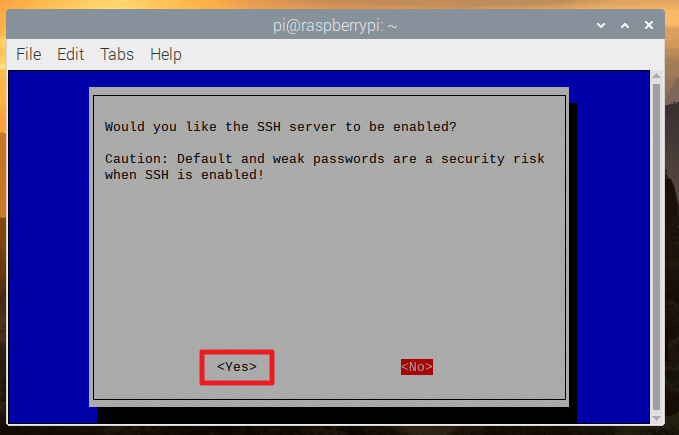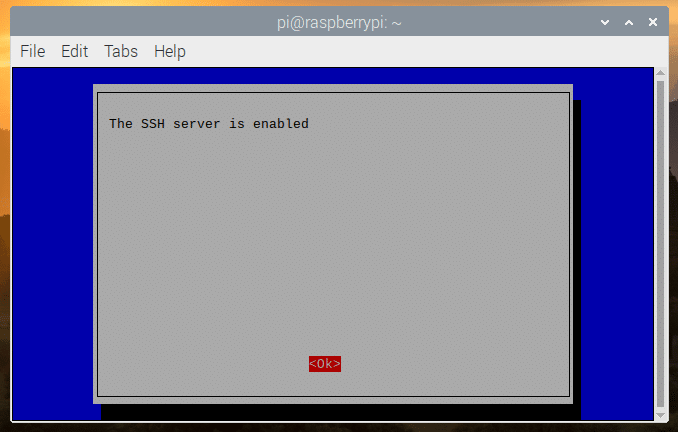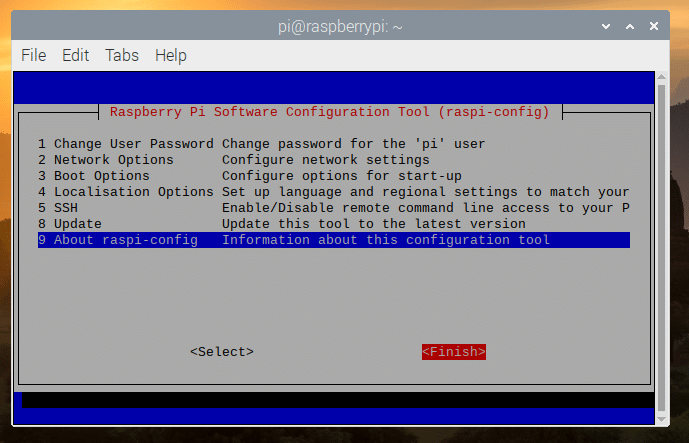Der Raspberry Pi wird oft ohne Display genutzt und daher ist es praktisch, wenn man aus der Ferne auf ihn zugreifen kann. Wie ihr SSH aktiviert zeige ich euch hier.
Hier zeige ich euch nun 2 verschieden Methoden.
- Methode: Per Datei auf der SD Karte
- Methode: Per Konfiguration (Monitor / Tastatur wird benötigt)
1. Methode: Per Datei auf der SD Karte
Nachdem ihr euer Image auf die SD Karte kopiert habt, müsst ihr lediglich eine Datei namens “ssh” dort anlegen. Hierbei ist zu beachten, dass Windows leider standardmäßig bekannte Dateiendungen ausblendet. Diese Datei darf nämlich KEINE Dateiendung haben.
1.1 Windows Dateiendungen anzeigen
Also müsst ihr euch zuerst alle Dateiendungen anzeigen lassen.
Dazu öffnet ihr in Windows (in meinem Fall Windows 10) den Explorer und klickt hier auf “Ansicht”.
Nun klickt ihr auf “Optionen”.
Nun klickt ihr auf den Reiter “Ansicht” und entfernt den Haken bei “Erweiterungen bei bekannten Dateiendungen ausblenden”.
Nun seht ihr alle Dateien inklusive ihrer Endungen wie docx oder zip.
1.2 SSH aktivieren
Nun können wir SSH aktivieren. Dazu geht ihr auf eure SD Karte und legt eine neue Datei namens “ssh” an. Wichtig ist, dass diese KEINE Dateiendung hat.
Dazu klickt ihr auf die rechte Maustaste und wählt dann “Neu –> Textdokument” aus.
Dies nennt ihr “ssh” und achtet darauf, dass ihr das “.txt” entfernt.
Windows wird euch dann warnen, wenn ihr abspeichern wollt. Klickt hier auf “Ja”.
Nun sollte es so aussehen:
Nun könnt ihr die SD Karte in die Raspberry Pi stecken und SSH ist aktiviert.
Ihr könnt euch mit folgenden Daten einloggen:
- Nutzername: pi
- Passwort: raspberry
2. Methode: Per Konfiguration
Zuerst müsst ihr die Konsole starten.
Hier gebt ihr jetzt folgenden Befehl ein:
sudo raspi-config
Jetzt erscheint folgender Auswahldialog. Hier wählt ihr “SSH” aus.
Anschließend müsst ihr mit “Yes” antworten.
Nun wurde SSH aktiviert.
Den Dialog könnt ihr nun mit “Finish” beenden.
SSH sollte ab jetzt funktionieren. Zur Sicherheit könnt ihr euren Raspberry Pi noch einmal neu starten.