AdGuard Home ist eine leistungsstarke Open-Source-Software, die als DNS-Server fungiert und Werbung sowie Tracker im gesamten Heimnetzwerk blockiert. Mit einem Raspberry Pi lässt sich AdGuard Home einfach einrichten und bietet eine kostengünstige Lösung, um das Surferlebnis zu verbessern und die Privatsphäre zu schützen. Neben der Werbeblockierung ermöglicht AdGuard Home auch die Filterung von Webseiten, was besonders für Familien nützlich ist, um den Zugang zu unerwünschten Inhalten zu kontrollieren. Durch die zentrale Verwaltung über den Raspberry Pi wird der gesamte Netzwerkverkehr effizient gefiltert, ohne dass auf jedem Gerät zusätzliche Software installiert werden muss.
1. Vorbereitungen
2. AdGuard installieren
Dazu laden wir uns das Installationsskript vom Hersteller herunter. Dies installiert AdGuard dann automatisch.
curl -s -S -L https://raw.githubusercontent.com/AdguardTeam/AdGuardHome/master/scripts/install.sh | sh -s -- -v
Wenn alles geklappt hat, solltet ihr folgendes sehen:
2024/12/31 16:00:44 [info] service: action install has been done successfully on linux-systemd AdGuard Home is now installed and running you can control the service status with the following commands: sudo /opt/AdGuardHome/AdGuardHome -s start|stop|restart|status|install|uninstall
Nun lassen wir uns den Status anzeigen um zu überprüfen, dass alles korrekt läuft:
sudo /opt/AdGuardHome/AdGuardHome -s status 2024/12/31 16:03:26 [info] AdGuard Home, version v0.107.55 2024/12/31 16:03:26 [info] service: control action: status 2024/12/31 16:03:26 [info] service: running 2024/12/31 16:03:26 [info] service: action status has been done successfully on linux-systemd
3. Adguard einrichten
Dazu gebt ihr in euren Webbrowser folgendes ein: <“IP des PI>:3000”. Also zum Beispiel “192.168.0.3:3000”. Jetzt solltet ihr folgendes sehen:
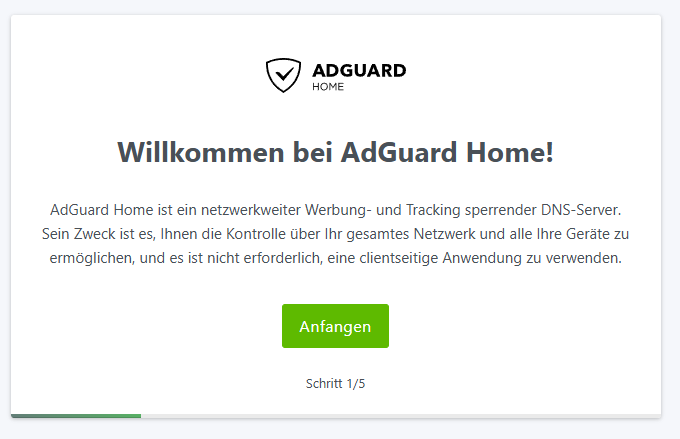
Anschließend seht ihr noch den Hinweis, dass ihr eurem Gerät eine feste IP geben solltet. Dies habt ihr idealerweise schon im Kapitel 1 Vorbereitung getan. Ansonsten klicken wir hier einfach auf weiter, damit AdGuard auf allen Interfaces agiert.
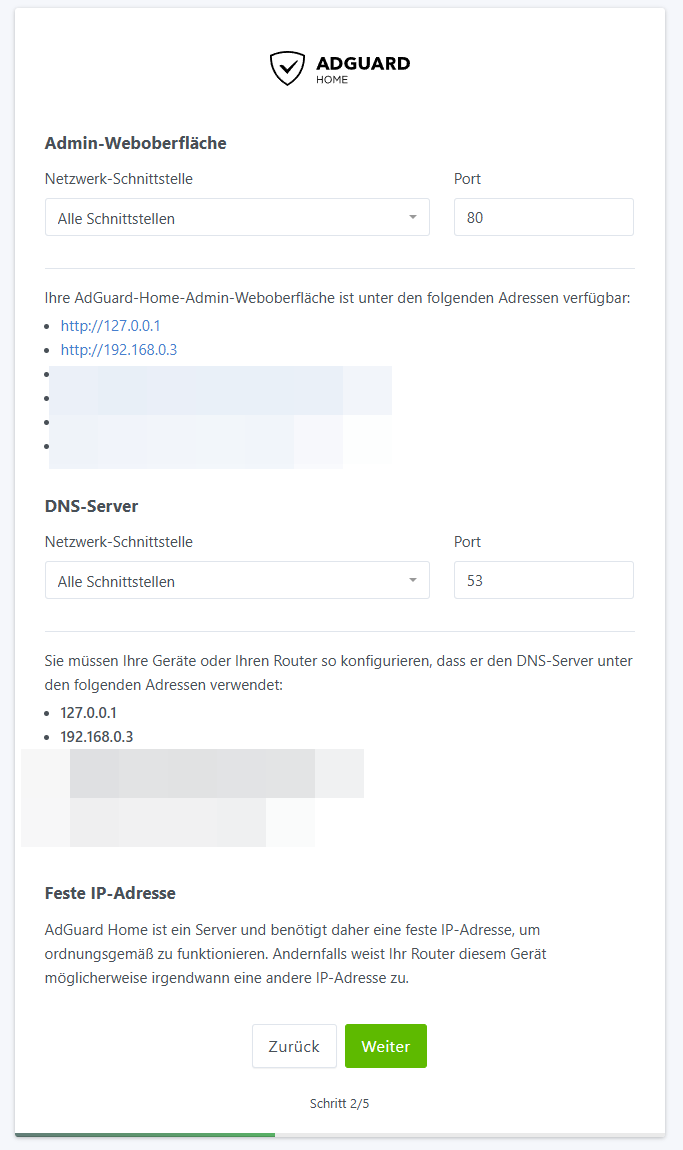
Nun legen wir noch einen neuen Benutzer an:
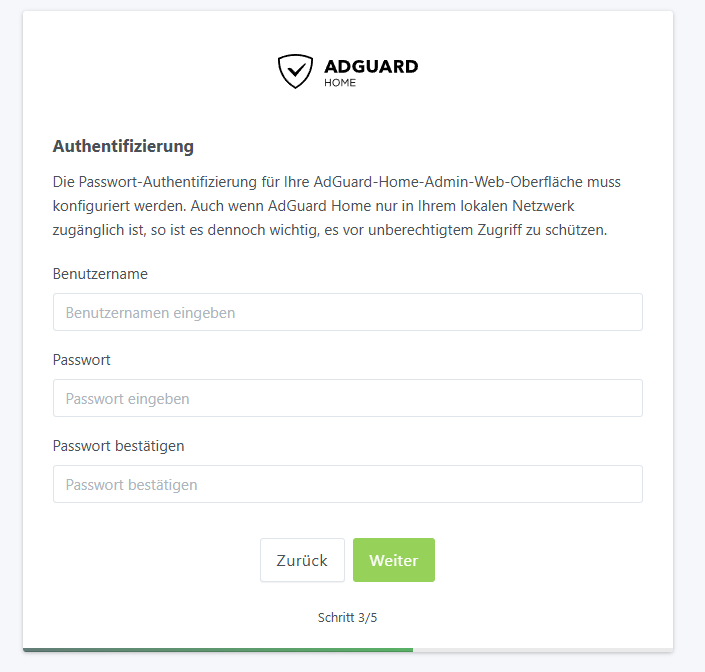
Jetzt bekommen wir noch den Hinweis, dass wir unseren neuen DNS Server auf dem Router hinterlegen sollen. Dies ist notwendig, da DNS Einträge mittels DHCP auf die Clients verteilt werden. Ihr könnt natürlich den Eintrag auch bei jedem Client manuell ändern.
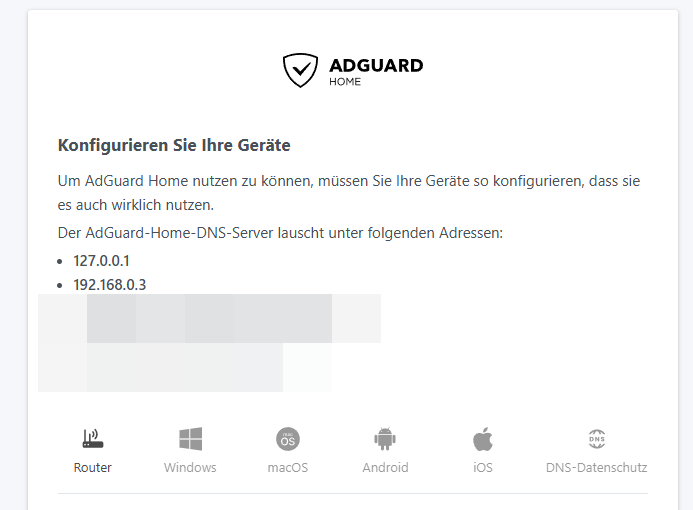
Nun ist Adguard fertig eingerichtet.
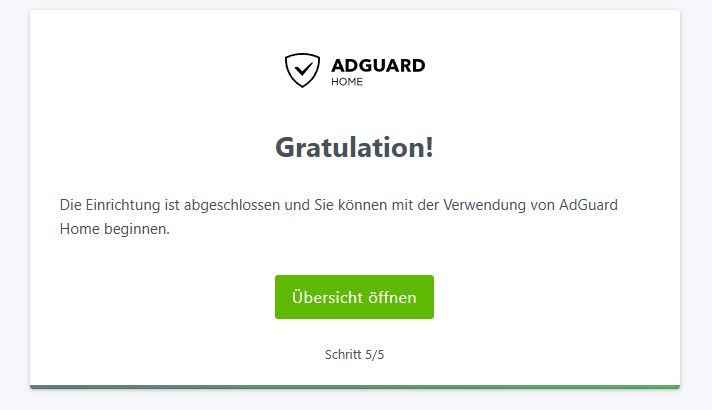
Anschließend seht ihr das Admin Interface. Dort sieht noch alles ziemlich leer aus.
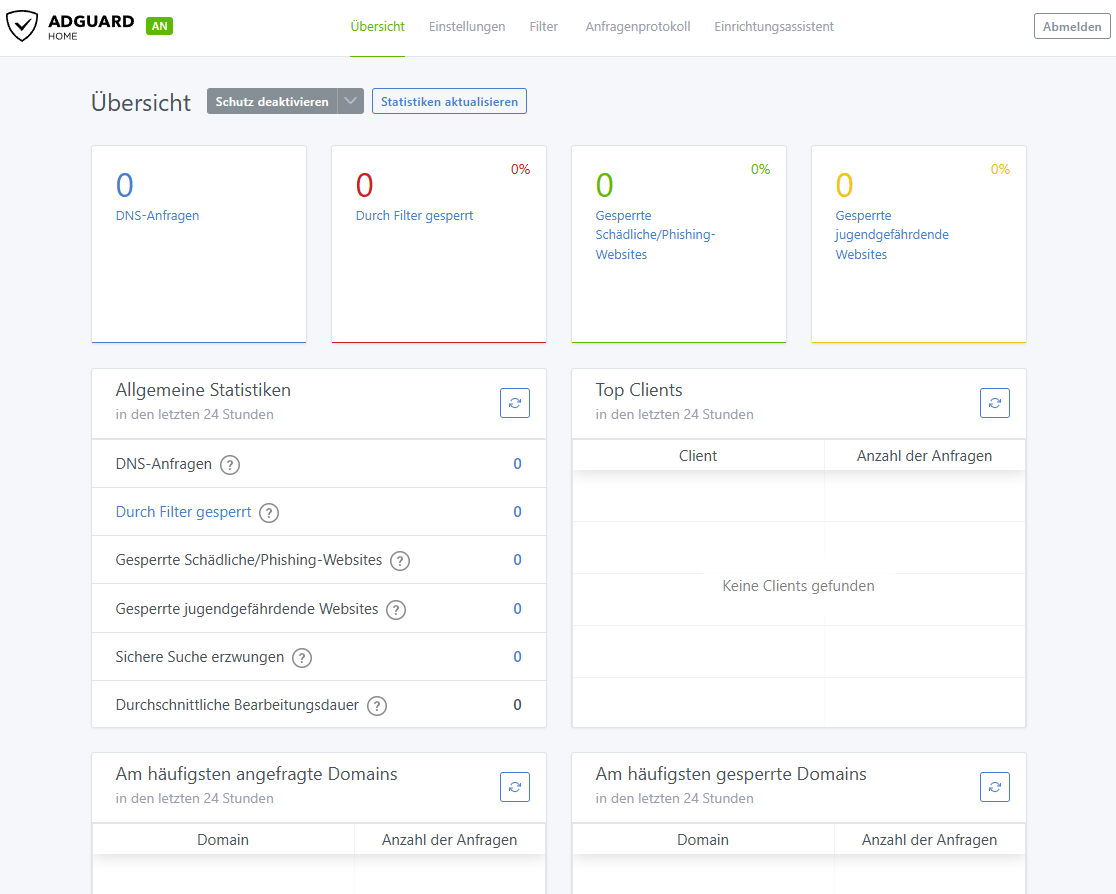
4. Sperrlisten hinzufügen
Um Webseiten zu blockieren, geht ihr auf “Filter –> DNS Sperrliste”.
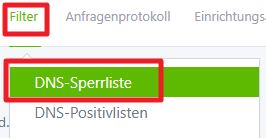
Dort sehr ihr nun eine aktive Sperrliste mit knapp 57.000 Einträgen.
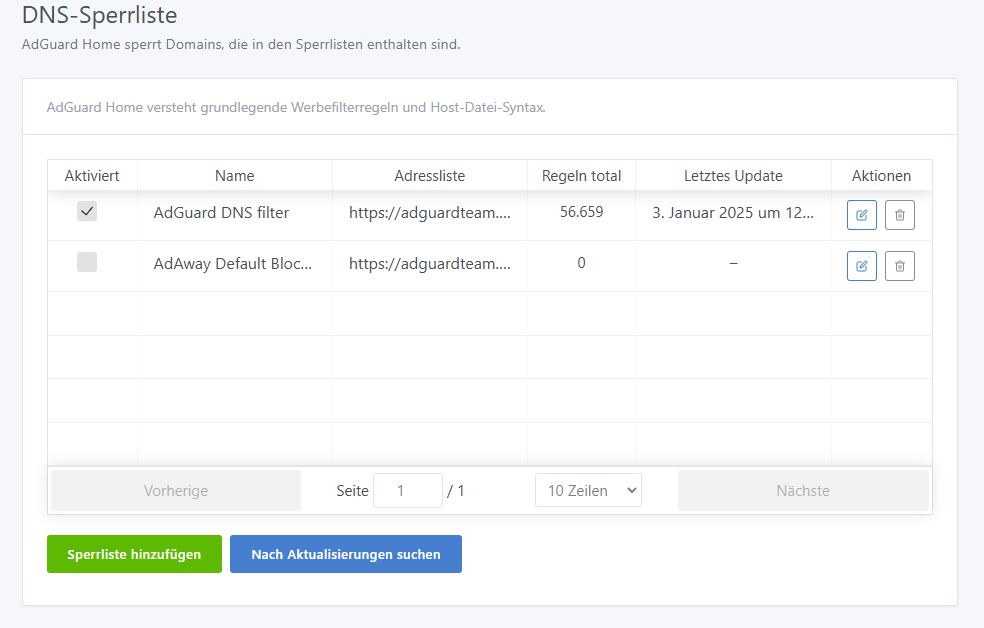
Nun klickt ihr auf “Sperrliste hinzufügen” und wählt “Aus Liste auswählen” aus:
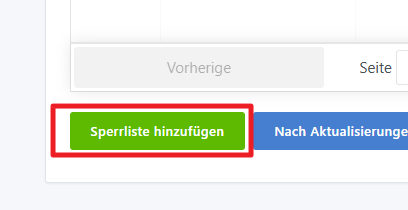
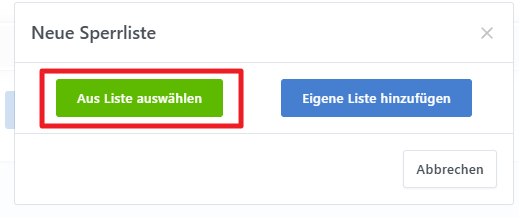
Jetzt bekommt ihr eine Auswahl an Sperrlisten, welche ihr mit einem Klickt installieren und nutzen könnt.
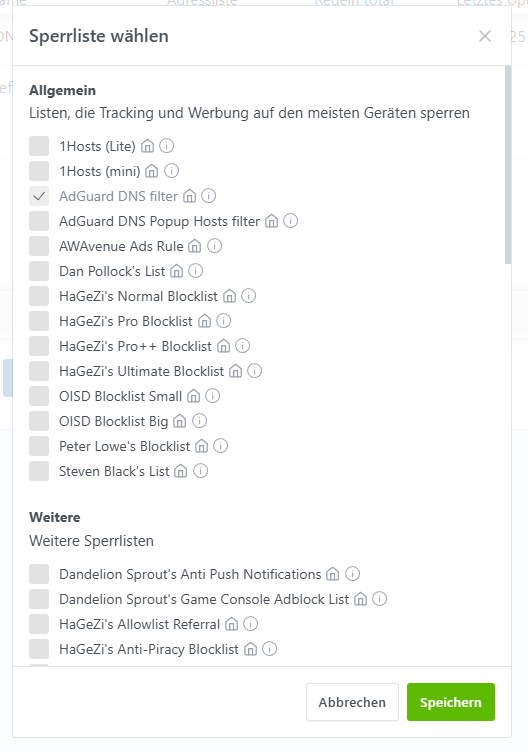
5. Komplette Dienste sperren
Wenn ihr komplette Dienste wie Steam / Xbox / etc sperren wollt, so könnt ihr das mit AdGuard sehr einfach tun. Geht dazu einfach auf “Filter –> Gesperrte Dienste”.
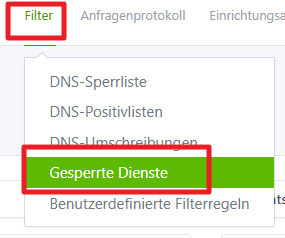
Hier seht ihr nun eine Auflistung verschiedener Dienste. Mit einem Klick sind diese gesperrt.
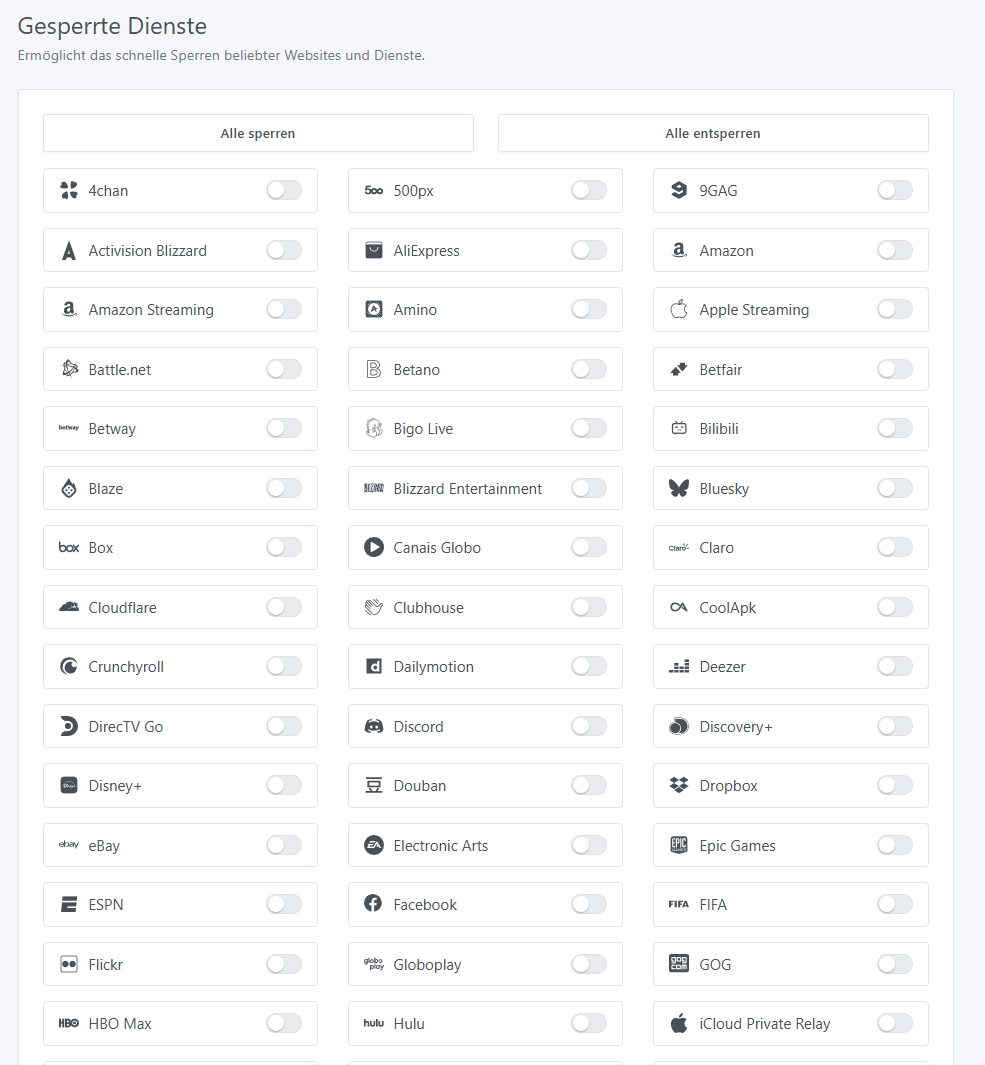
Die Sperre kann der Benutzer aber relativ leicht umgehen, indem er auf seinem Endgerät einfach einen anderen DNS Server auswählt.
6. DNSSec aktivieren
DNSSEC (Domain Name System Security Extensions) ist eine essenzielle Sicherheitsfunktion, die von AdGuard Home unterstützt wird. Sie stellt sicher, dass DNS-Antworten authentisch und nicht manipuliert sind. Im herkömmlichen DNS-System können Angreifer sogenannte DNS-Spoofing-Angriffe durchführen, bei denen gefälschte DNS-Antworten zurückgegeben werden, um Nutzer auf bösartige Websites umzuleiten. DNSSEC verhindert dies, indem es die Integrität der DNS-Antworten durch digitale Signaturen überprüft.
Um die Funktion zu aktivieren geht ihr auf “Einstellungen –> DNS-Einstellungen”.
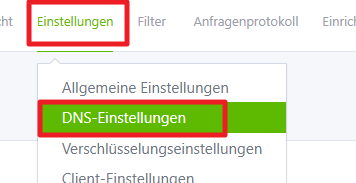
Scrollt nun sehr weit nach unten bis ihr folgendes seht und aktiviert die Funktion.
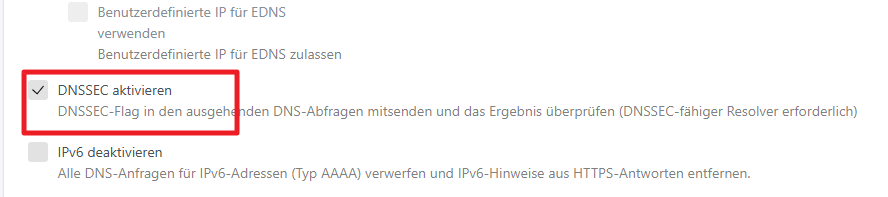
Anschließend müssen wir uns noch DNSSec Server suchen. Dazu geht ihr auf folgende Webseite: https://dnscrypt.info/public-servers/
Sortiert hier nach “DNSSEC”.
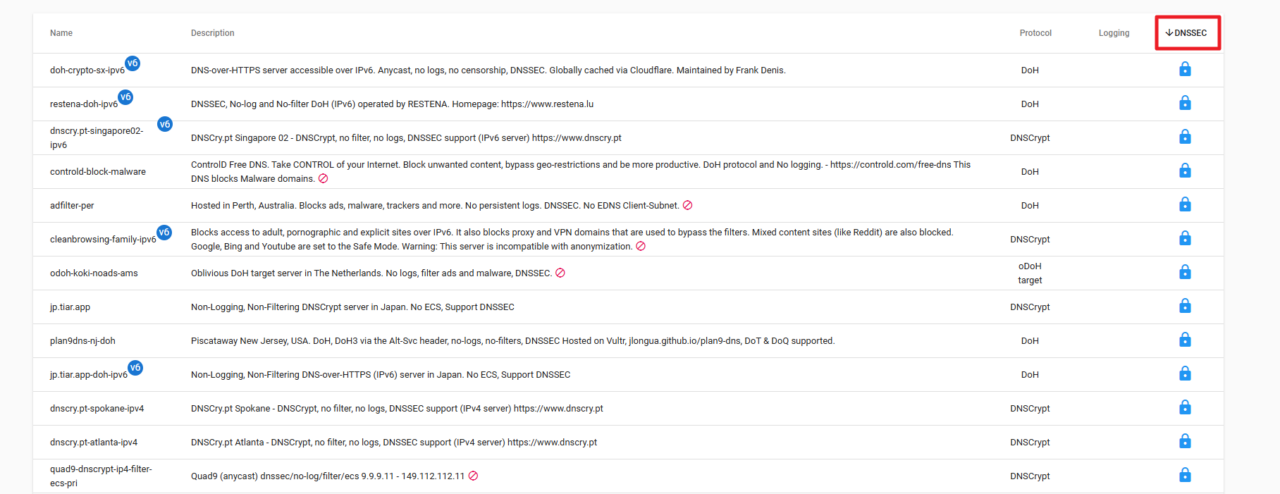
Wählt nun Server aus, denen ihr vertraut. Bei jedem Server steht eine kurze Beschreibung und ob der Dienst schon Sachen blockiert. Wer keine Filterung möchte, muss sich einen Server wählen, bei dem steht, dass nichts gefiltert wird. Sonst könnt ihr “schädliche” Webseiten niemals öffnen.
Wenn ihr einen Server gefunden habt, dann klickt auf den Namen und ihr solltet folgendes sehen:
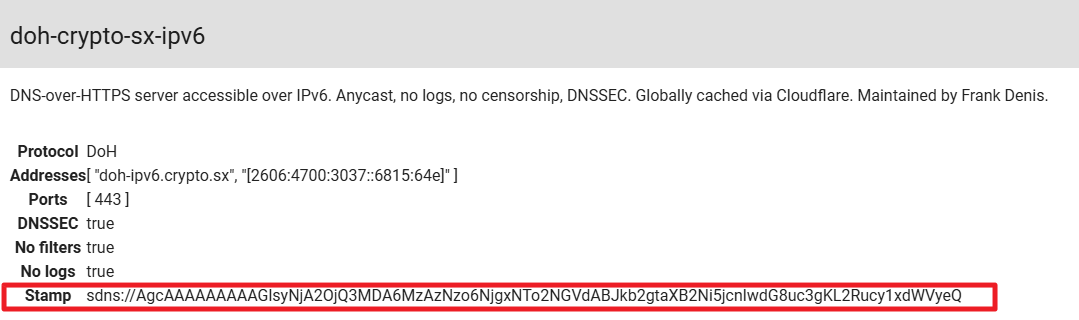
Kopiert nun den “Stamp” und fügt ihn bei AdGuard ganz oben in die Liste ein:
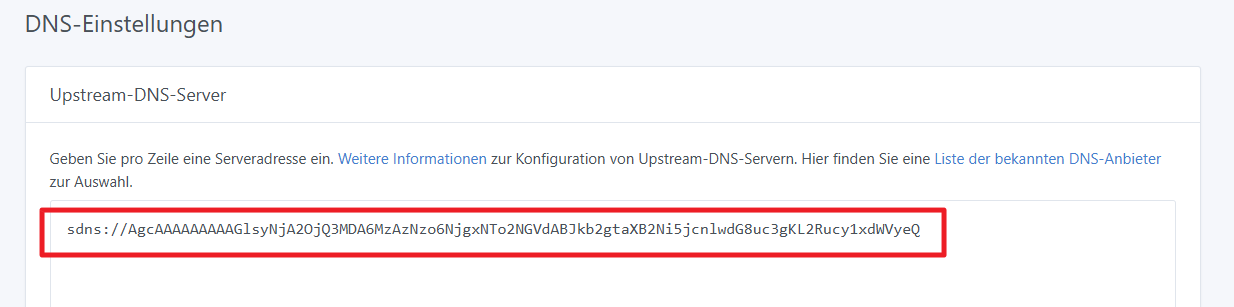
Dies macht ihr nun mehrmals, damit ihr verschiedene Server in der Liste habt, falls einer nicht funktionieren sollte.
Nun klickt ihr auf “Anwenden” und “Upstreams testen”.
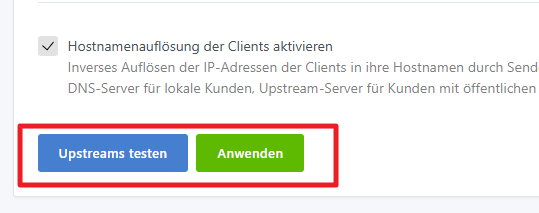
Wenn die Server funktionieren, sollte folgende Meldung erscheinen:
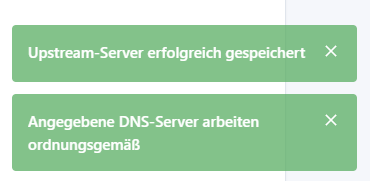
7. DNSSec testen
Dazu installieren wir folgendes Programm:
sudo apt install dnsutils -y
Gebt nun folgende Befehle ein:
dig dnssec.works dig fail01.dnssec.works
Die Ausgabe sollte so aussehen:
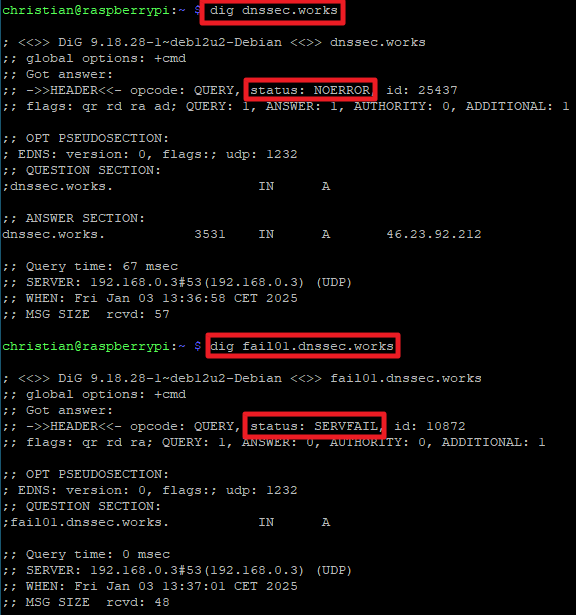
Dies könnt ihr nun noch bei AdGuard verifizieren. Klickt dazu auf “Anfrageprotokoll”. Hier solltet ihr nun ein “grünes Schloss” bei “dnssec.works” sehen.
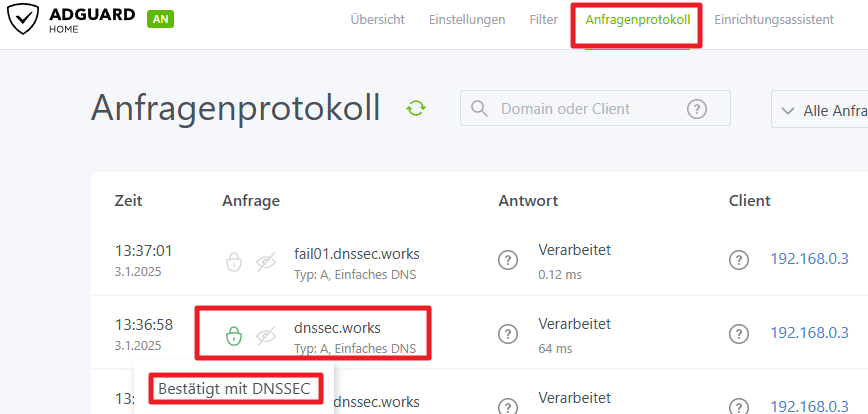
8. DNS Server per DHCP verteilen
Damit euer AdGuard DNS Server nun von allen euren Geräten genutzt wird, müsst ihr auf euren DHCP Server (in der Regel Router) gehen und die IP eures Raspberry Pi dort bei DNS Server eintragen. Dann wird diese an alle Clients verteilt. Die Alternative ist, dass ihr den DNS Server auf jedem Endgerät von Hand eintragt.
