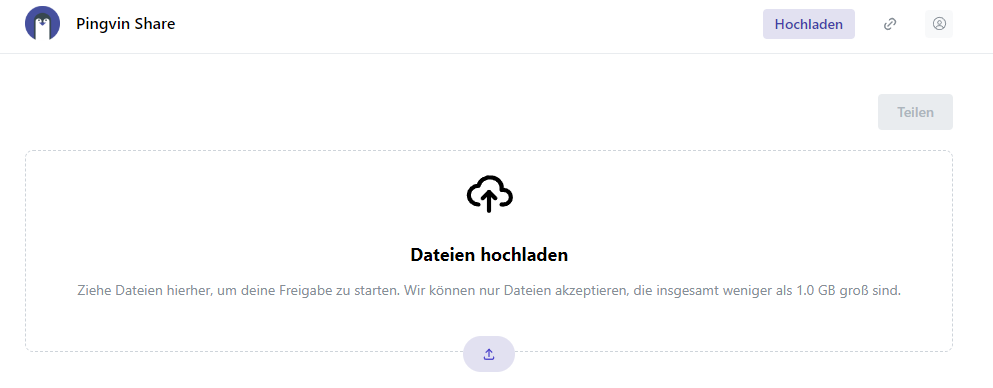Pingvin Share ist eine open source Filesharing Plattform. Mittels Pingvin Share könnt ihr einfach Dateien über das Webfrontend hochladen und zum Download bereitstellen. In dieser Anleitung zeige ich euch, wie ihr alles innerhalb weniger Minuten mittels Docker und Traefik bereitstellt. Vielen Dank an @retoineichen für den Tipp und die Anleitung in seinem Kommentar.
| Darum | Änderungen |
|---|---|
| 05.02.2024 | Erstellung dieser Anleitung |
1. Grundvoraussetzung
- Docker & Docker Compose v2 (Debian / Ubuntu)
- TRAEFIK V2 + 3 – REVERSE-PROXY MIT CROWDSEC IM STACK EINRICHTEN
2. Ordner anlegen
Zuerst legen wir uns passende Ordner-Strukturen an.
mkdir -p /opt/containers/pingvin-share
3. Docker Compose anlegen
Nun legen wir die eigentliche Docker Datei an.
nano /opt/containers/pingvin-share/docker-compose.yml
Inhalt
version: '3.8'
services:
pingvin-share:
image: stonith404/pingvin-share
restart: unless-stopped
volumes:
- "./data:/opt/app/backend/data"
- "./data/images:/opt/app/frontend/public/img"
labels:
- "traefik.enable=true"
- "traefik.http.routers.pingvin-share.entrypoints=websecure"
- "traefik.http.routers.pingvin-share.rule=(Host(`pingvin-share.euredomain.de`))"
- "traefik.http.routers.pingvin-share.tls=true"
- "traefik.http.routers.pingvin-share.tls.certresolver=http_resolver"
- "traefik.http.routers.pingvin-share.service=pingvin-share"
- "traefik.http.services.pingvin-share.loadbalancer.server.port=3000"
- "traefik.docker.network=proxy"
- "traefik.http.routers.pingvin-share.middlewares=default@file"
networks:
- proxy
networks:
proxy:
external: true
Noch anzupassen:
- Eure Traefik URL (pingvin-share.euredomain.de)
4. Pingvin Share starten
Nun starten wir den Container mittels folgendem Befehl:
docker compose -f /opt/containers/pingvin-share/docker-compose.yml up -d
Wenn ihr nun auf eure Webseite geht, solltet ihr folgendes sehen:
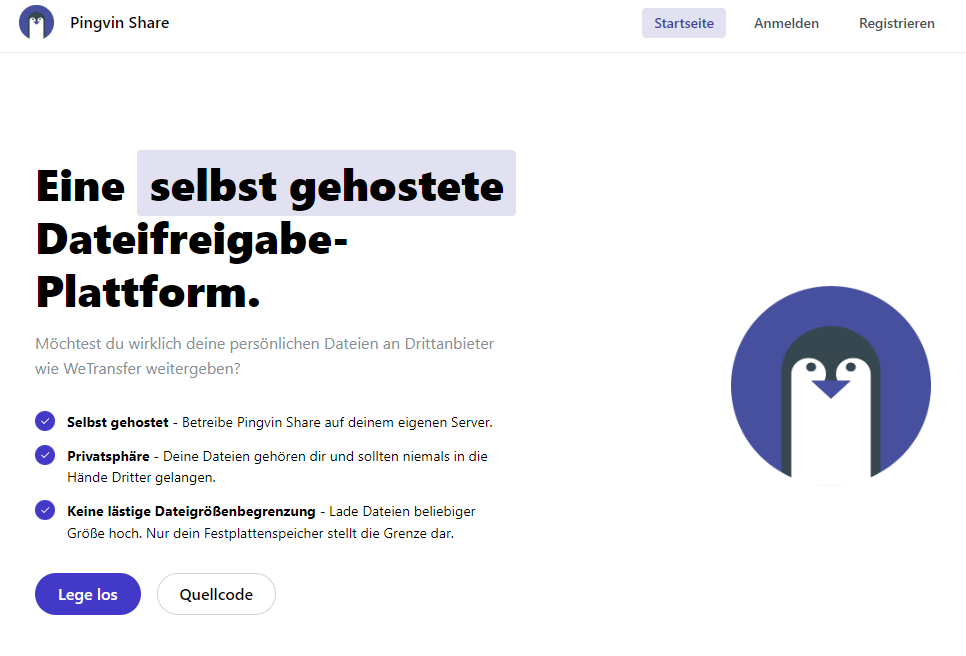
5. Admin Account erstellen und einrichten
Nun legen wir uns noch einen Admin Account an. Dazu klickt ihr auf “Registrieren” in der oberen rechten Ecke. Hier gebt ihr jetzt eure Daten ein.
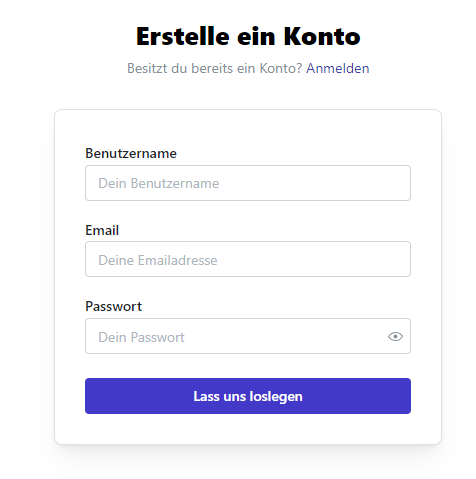
Klickt nun auf “Customize configuration”.
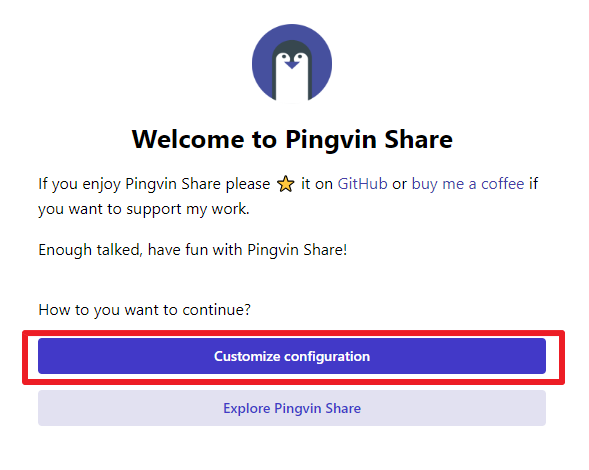
Nun müssen wir noch die App-URL anpassen.
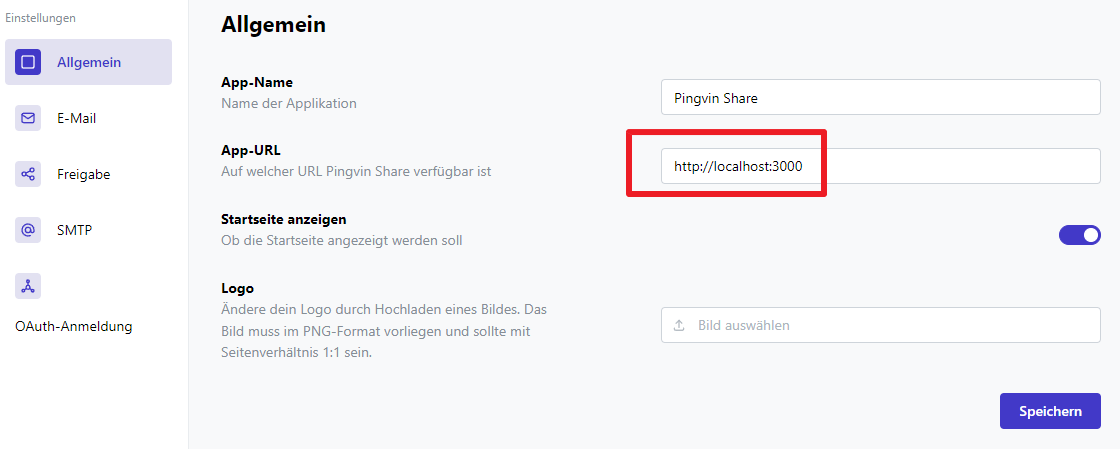
Gebt hier die Traefik URL aus Schritt 3 ein.
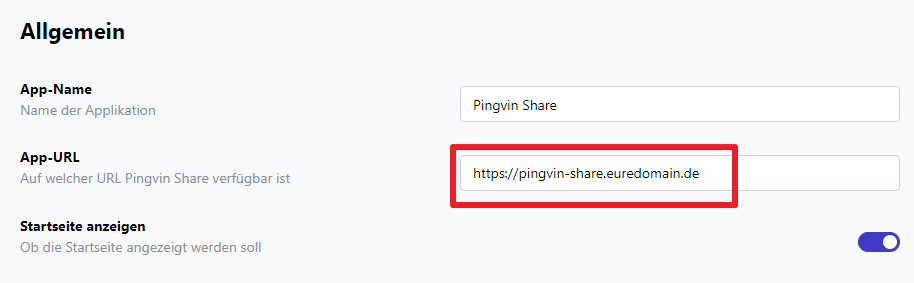
Anschließend könnt ihr über das Webinterface Dateien hochladen und austauschen.