In dieser Anleitung zeige ich euch die Vorteile von KeePass sowie die Möglichkeit, dass ihr eure Passwörter automatisch per Cloud synchronisieren könnt.
1. Was ist KeePass?
KeePass ist ein freier quelloffener Passwortmanager, welcher derzeit in über 40 Sprachen zur Verfügung steht. Da die Software Quelloffen ist, gibt es sehr viele Projekte, welche auf dem Code basieren. Einige Beispiele findet ihr hier: https://keepass.info/download.html (ganz nach unten scrollen)
Weiter Infos findet ihr hier:
2. Vorteile
Das Programm ist opensource, weshalb jeder an dem Code arbeiten kann. Daher kann jeder nachvollziehen, wie das Programm arbeitet und dies auch gegebenfalls anpassen. Hier findet ihr beispielsweise viele Plugins. Das Programm lässt sich als portable Version nutzen und es gibt eine Version für so ziemlich jedes Betriebssystem.
3. Nachteile
Das Programm erfordert “mehr” Einarbeitung. Leute, die auf ein Programm stehen, welches eine moderne, bunte Oberfläche bietet und sehr einfach zu bedienen ist, sind hier falsch.
4. Was sagt die Fachpresse?
KeePass wurde schon öfter von diversen Magazinen getestet. Unter anderem von c’t (hier oder in Heft 5/21) oder Stiftung Warentest (hier oder Heft 01/20).
Das Programm spielt im Bereich Sicherheit immer weit vorne mit, verliert dann aber viele Punkte, da es nicht sehr einfach zu bedienen ist und es insgesamt eher als Lösung für “Experten” gilt.
5. Installation und Konfiguration
5.1 Installation
Hier zeige ich euch, wie ihr nun KeePass schnell einrichten und nutzen könnt.
Dazu könnt ihr euch hier die neuste Version downloaden.
5.2 Sprache ändern
Um die Sprache zu ändern müsst ihr diese extra downloaden. Geht dazu auf diese Webseite und wählt eure Sprache aus. Hier findet ihr nun eine große Auswahl an Sprachen.
Nach dem Download müsst ihr die Zip Datei entpacken und den Inhalt in den Ordner “Languages” in euerem Installationsverzeichnis kopieren. Bei mir ist das “C:\Program Files\KeePass Password Safe 2\Languages”.
Nun startet ihr KeePass und geht auf “View –> Change Language”.
Hier steht nun “German” zur Auswahl.
Nach einem Klick darauf bekommt ihr die Meldung, dass KeePass neu gestartet werden muss. Nach dem Neustart sollte KeePass in Deutsch sein.
5.3 Passwort Datei anlegen
Nun legen wir unsere Passwortdatei (“Tresor”) an.
Dazu klickt ihr auf “Datei –> Neu”.
Nun bekommt ihr folgende Meldung. Diese bestätigt ihr mit OK.
Wählt nun einen Speicherort für die Datei aus.
Jetzt müsst ihr euer “Hauptpasswort” eingeben. Dies sollte besonders sicher sein. Wenn dieses Passwort verloren geht, dann kommt ihr nicht mehr an eure Daten.
Zusätzlich könnt ihr unter “Expertenoptionen anzeigen” noch eine “Schlüsseldatei” auswählen. Hier könnt ihr eine beliebige Datei (Text, Programm,..) wählen oder eine neue Datei generieren. Wenn ihr diese Funktion auswählt, dann muss neben eurem Hauptpasswort noch diese Datei angegeben werden um den Tresor zu öffnen.
Nun könnt ihr noch Einstellungen zu eurer Datenbank machen. Diese sind jedoch optional. Ihr könnt also einfach “OK” klicken.
KeePass bietet euch nun noch an ein “Notfallblatt ” zu erstellen. Auf diesem Blatt könnt ihr dann von Hand eurer Hauptpasswort und sonstige Informationen eintragen.
Nun ist KeePass bereit zur Nutzung.
5.4 Passwortdatenbank per Cloud (WebDAV) synchronisieren
Eine sehr nützliche Funktion ist die Möglichkeit eure Passwortdatenbank per eigener Cloud zu synchronisieren. Hier bekommt ihr Anleitungen, wie ihr eure eigene Cloud mittels Docker erstellen könnt. Wer seine Daten lieber mit kommerziellen Anbieten synchronisieren möchte, der bekommt im Kapitel 5.5 Infos dazu.
Ich nutze hier für dieses Beispiel Nextcloud. Wir haben eben eine Passwort Datenbank angelegt. Diese Datei müssen wir nun auf die Nextcloud kopieren. Das Synchronisieren kann KeePass, jedoch keine Datei in der Cloud selbst anlegen.
5.4.1 Datei in die Cloud kopieren
Ich habe mir also auf meiner Nextcloud einen neuen Ordner erstellt und die Passwortdatei dort hin kopiert.
Jetzt benötigen wir noch den WebDAV Link. Diesen findet ihr bei Nextcloud, wenn ihr auf “Einstellungen” klickt.
Der Link hat folgendes Format:
https://<domain>.de/remote.php/dav/files/<Nutzername>/
5.4.2 Datei in KeePass einbinden
Nachdem wir nun die Datei in unserer Cloud haben, können wir diese in KeePass einbinden. Dazu geht ihr auf “Datei –> Öffnen –> URL öffnen”.
Hier gebt ihr nun den Link von oben ein.
Diesen erweitert ihr nun zusätzlich noch um den Pfad inklusive Dateinamen. Bei mir wäre dies:
https://<domain>.de/remote.php/dav/files/<Nutzername>/keepass/Database.kdbx
Bei Benutzer / Passwort gebt ihr dann noch die Zugangsdaten ein. Zudem Könnt ihr unter merken auswählen, dass die Nextcloud Zugangsdaten gespeichert werden. Tut ihr dies nicht, müsst ihr neben dem KeePass Passwort immer noch diese Daten eingeben.
Wenn alle Daten korrekt waren, dann sollte nun die Meldung kommen, dass ihr euer KeePass Hauptpasswort eingeben soll.
Nun habt ihr eure Passwortdatei in der Cloud und diese wird von KeePass nun immer aktuell gehalten.
5.5 Passwortdatenbank per Cloud (Amazon, Dropbox, Google Drive,…) synchronisieren
Hierzu benötigen wir das Plugin KeeAnywhere. Dies könnt ihr kostenlos auf der Webseite des Herstellers downloaden.
Folgende Dienste werden unterstützt:
- Amazon AWS S3
- Box
- Dropbox
- Google Drive
- HiDrive
- hubiC
- OneDrive
Nach dem Download kopiert ihr die Datei in das Plugin Verzeichnis von KeePass. Bei mir ist dies: “C:\Program Files\KeePass Password Safe 2\Plugins”
Nun startet ihr KeePass neu. Unter “Extras –> Plugins” solltet ihr nun das Plugin sehen.
Nun könnt ihr eure Cloud einbinden. Klickt dazu auf “Datei –> Öffnen –> Open from Cloud Drive”.
Mit “Add” könnt ihr nun eure Cloud hinzufügen.
6. Apps für Android und iOS
Nachdem ihr nun eure Passwortdatenbank in eurer Cloud habt, zeige ich euch ein paar Apps. Wenn ihr im Google Play Store nach KeePass sucht findet ihr eine Menge Apps. Auch im Apple Store findet ihr eine Menge Apps.
6.1 Keepass2Android
Ich habe mich für die App Keepass2Android entschieden. Diese sieht optisch zwar nicht so gut aus wie einige andere Apps, hat jedoch die Möglichkeit, Daten aus der Cloud zu öffnen.
Wenn ihr Keepass2Android startet bekommt ihr folgende Meldung.
Hier wählt ihr nun “Datei öffnen” aus. Danach habt ihr folgende Möglichkeiten. Hier könnt ihr nun “Nextcloud” oder “HTTPS WebDAV” auswählen.
Ich zeige es hier mit einem Klick auf Nextcloud.
Hier müsst ihr nun eure Domain eingeben. Dies könnte beispielsweise “https://euredomain.de” sein. Hier also NICHT den WebDAV Link von oben eingeben.
Nun könnt ihr bis zu eurer Datenbank navigieren und diese dann auswählen.
Wenn ihr alles richtig gemacht habt, dann bekommt ihr nun die Aufforderung euer Hauptpasswort einzugeben.
Jetzt könnt ihr hier alle Kennwörter einsehen, welche ihr auf dem PC habt und hier sogar neue erstellen. Diese werden dann später auch auf dem PC sichtbar sein.
6.2 App für iOS
Leider habe ich kein iOS Gerät und kann daher keine App empfehlen. In die Kommentare könnt ihr gerne eine gute App posten, welche ich dann hier einfügen werde.
7. Interessante Projekte
KeePass ist ja opesource und daher gibt es viele weitere interessante Projekte. Beispielsweise KeeWeb. KeeWeb kann eure Passwort Dateien online verwalten.
8. Quellen
https://mobilsicher.de/ratgeber/so-gehts-passwort-manager-keepass2android-nutzen

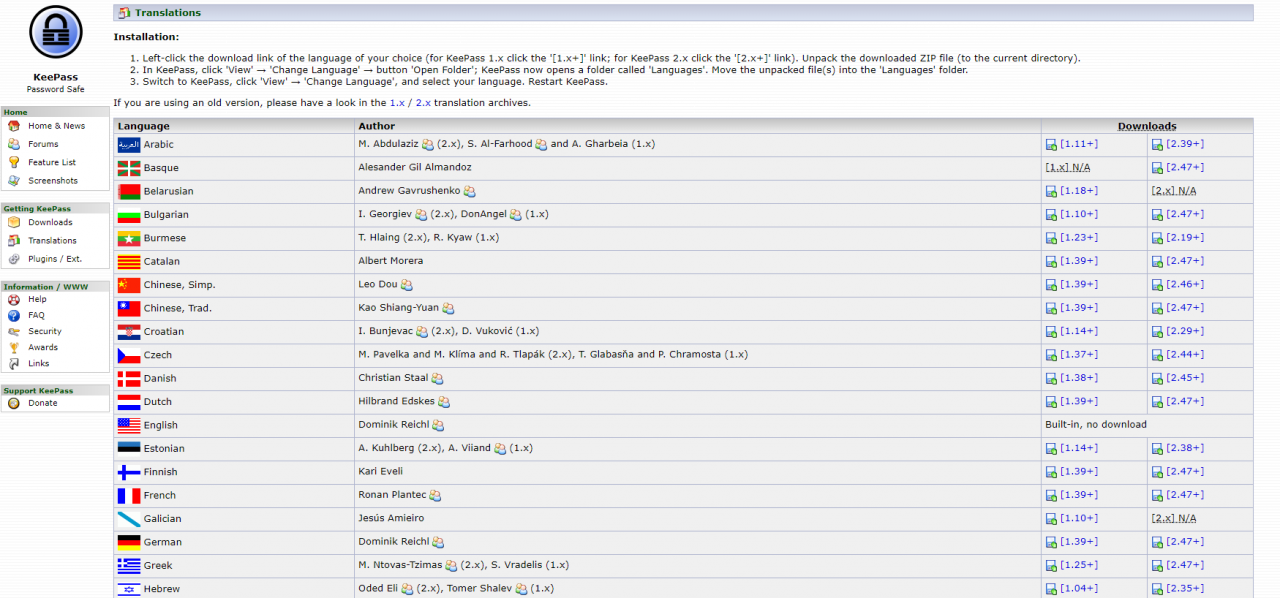
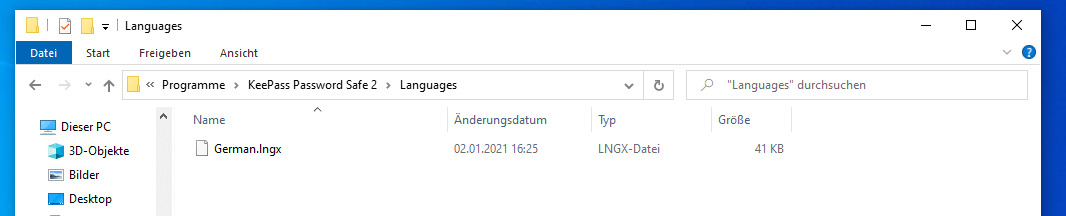
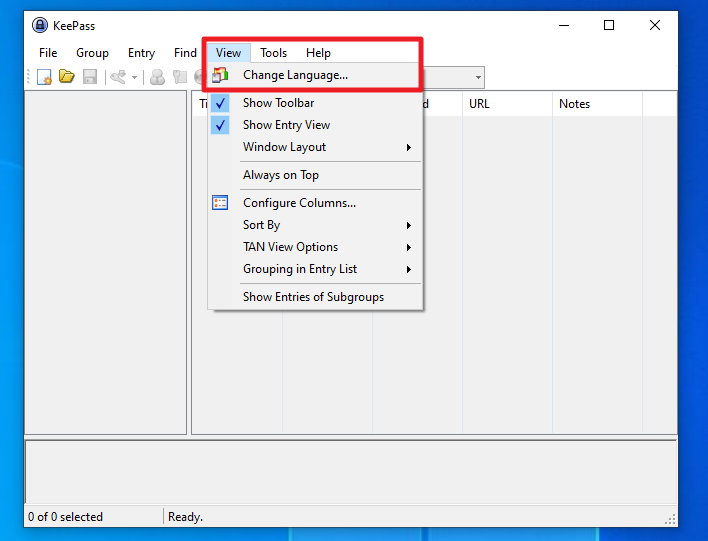
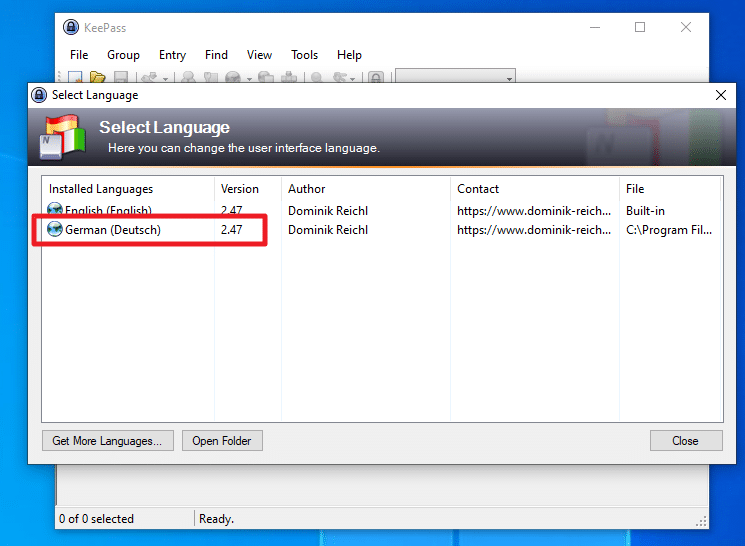
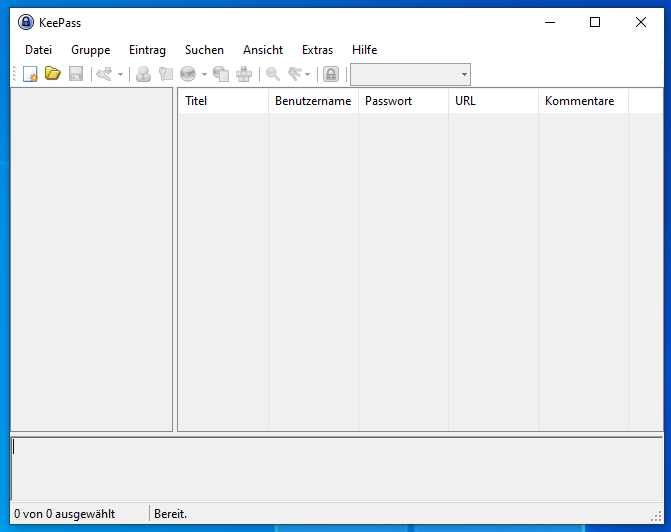
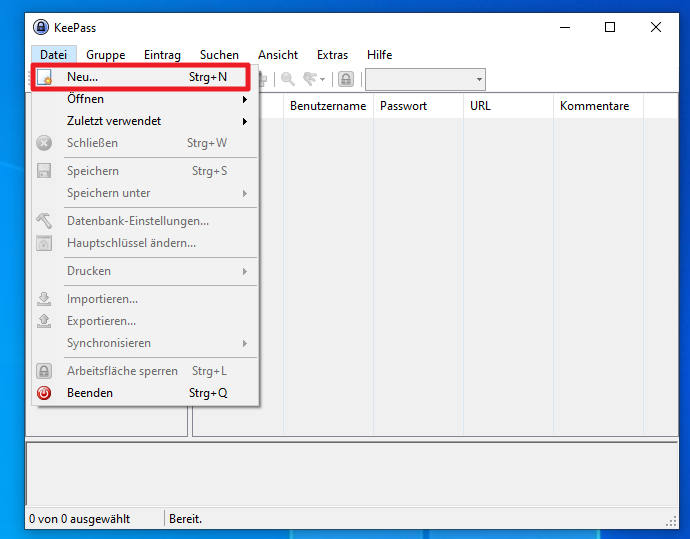
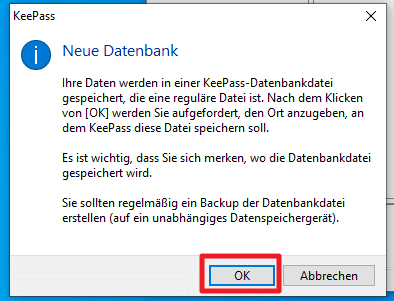
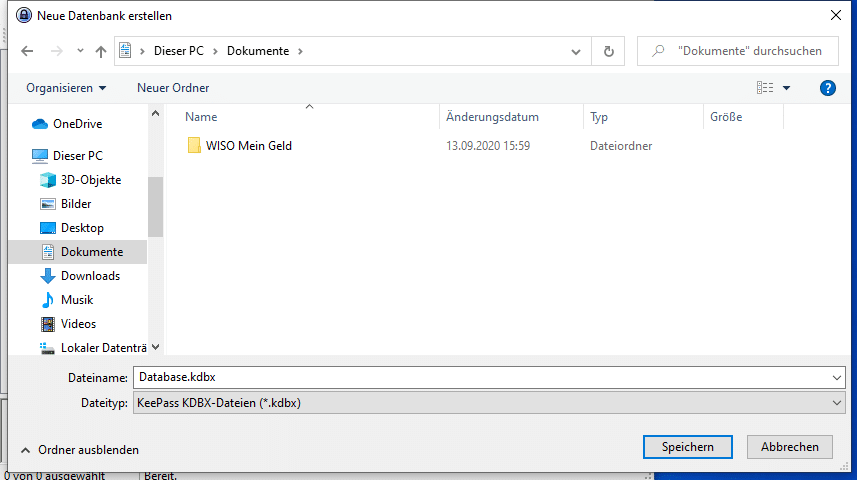

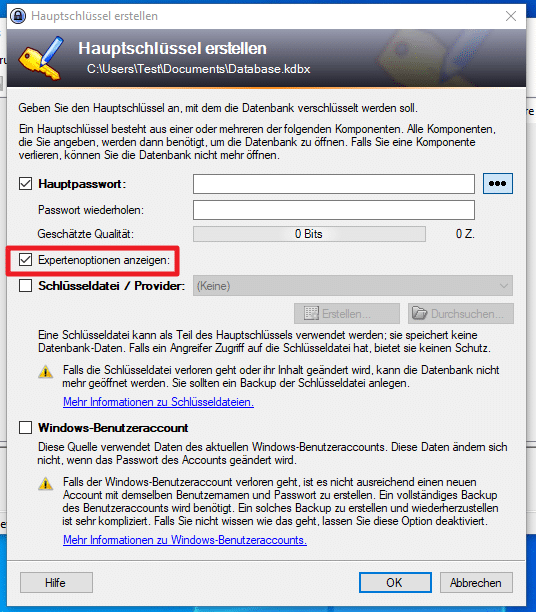
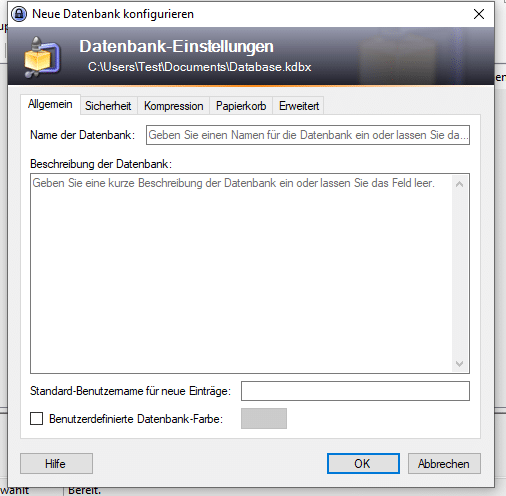
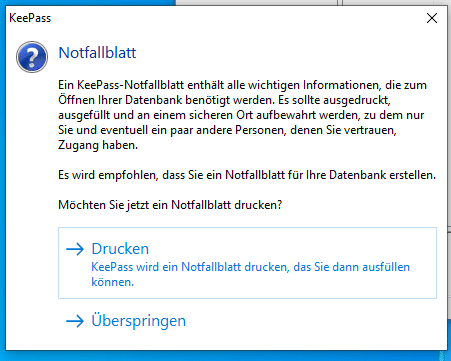

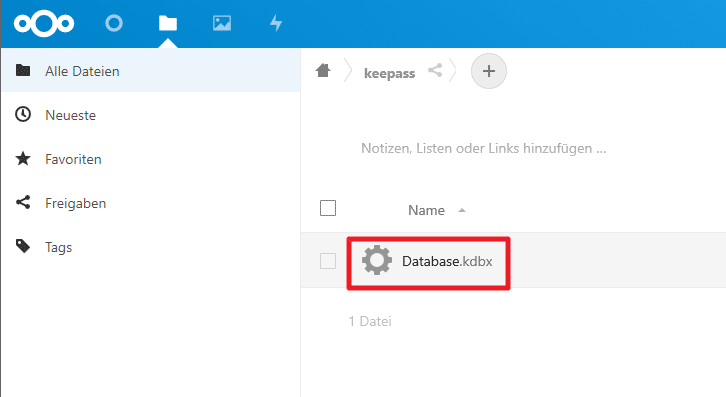
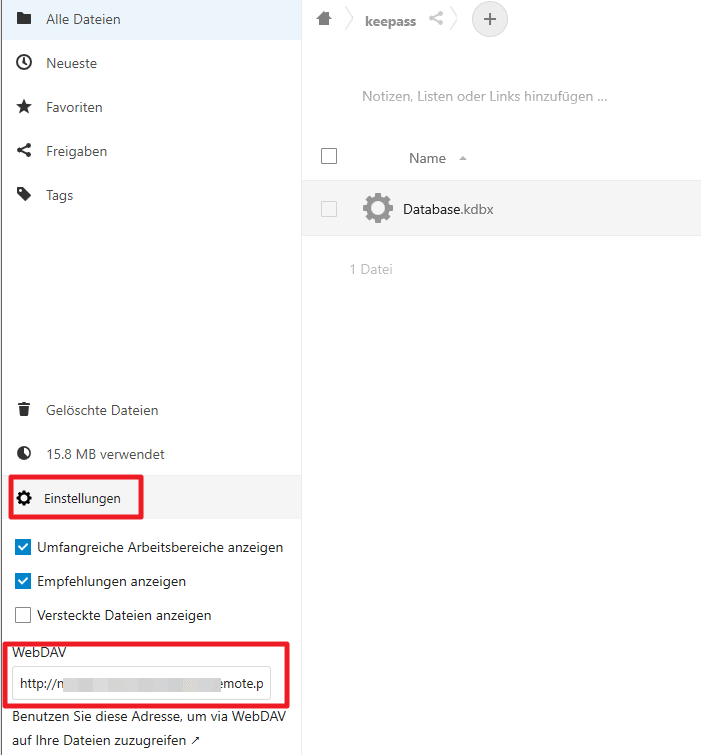
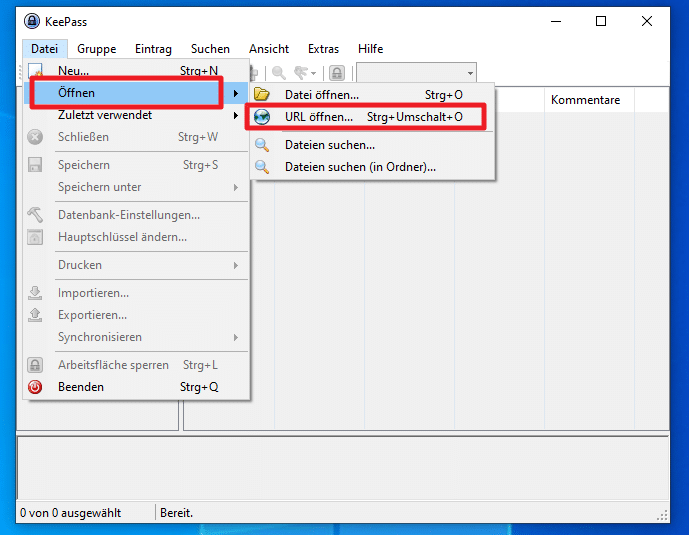
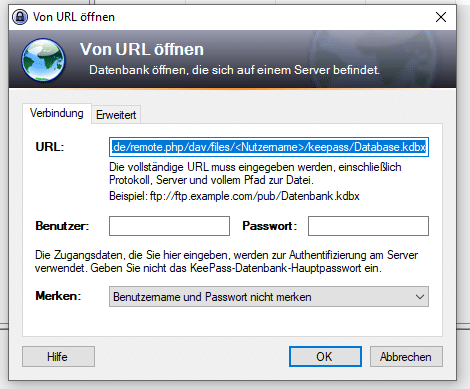


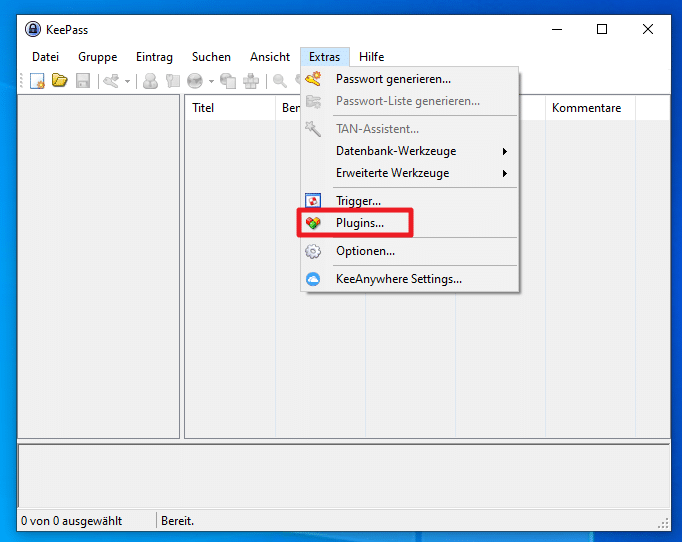
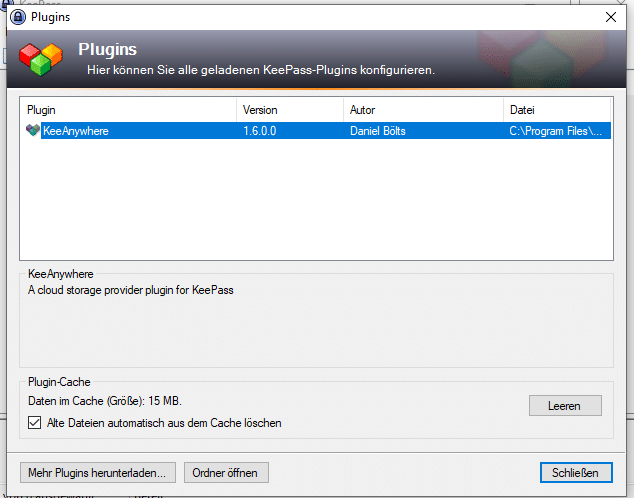
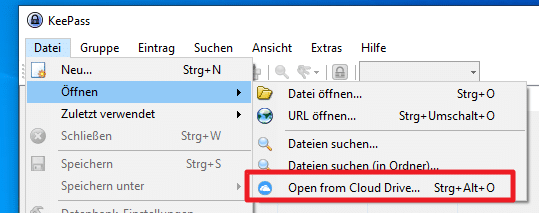
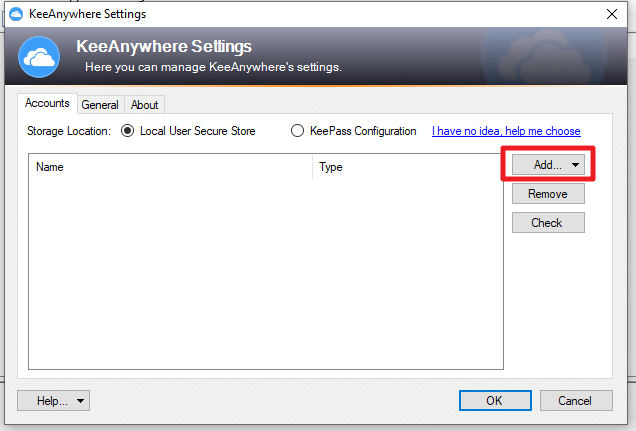
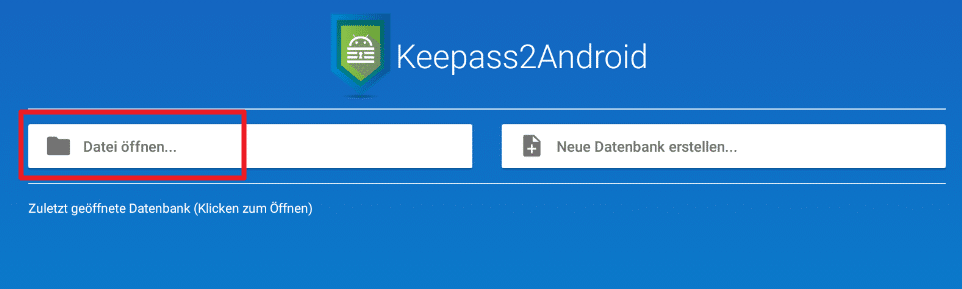
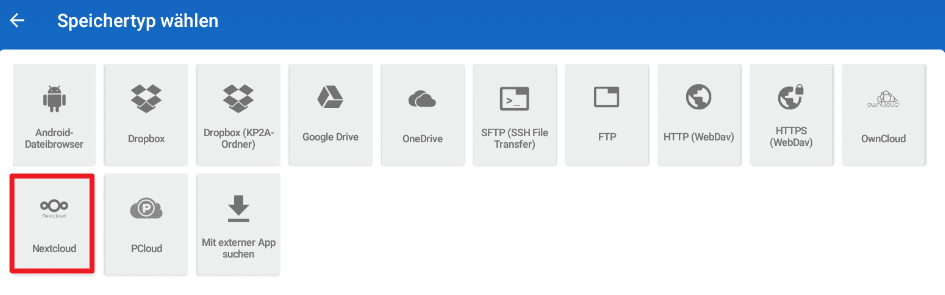
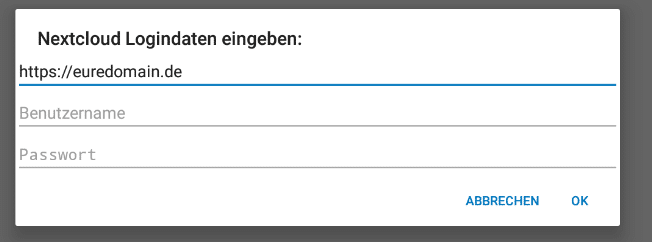
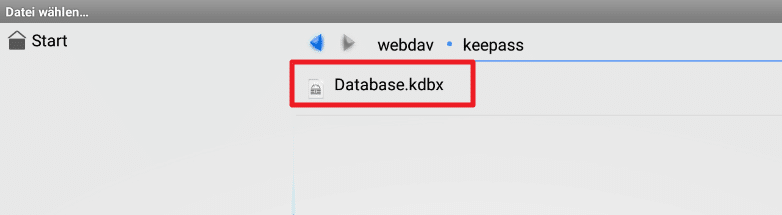
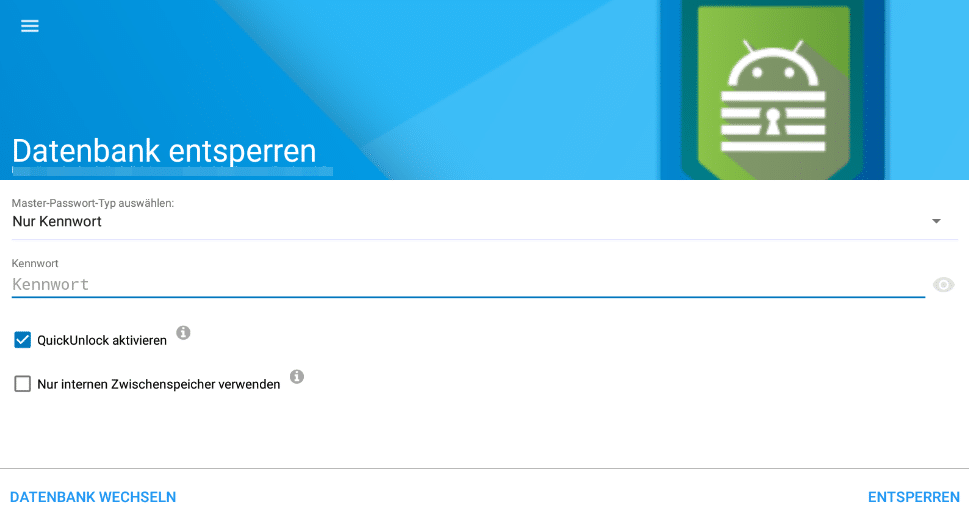

Hallo, ein super Artikel, genau was ich gesucht habe. bei mir klappt alles ab 5.4.1 bis 5.5.. Auch die Anmeldung scheint zu funktionieren. Dann kommt die Fehlermeldung: Die ausgewählte Datei kann nicht geladen werden. Die Dateisignatur ist ungültig. Entweder ist die Datei keine Keepass Datei oder sie ist beschädgt. Ich habe die .kdbx vom lokalen Rechner in Nextcloud kopiert, es handelt sich also um die selbe Datei. Kann jemand helfen? Nochmal: Der Artikel sit klasse!!!!.
Moin Christian, vielen Dank erstmal für Deine sehr hilfreichen Artikel hier, hat mir bei ersten Docker-Gehversuchen sehr weitergeholfen, praktischerweise stellst Du genau die Dienste vor, die ich auch Nutzen wollte.
Zum Thema: Ich kann für iOS Strongbox (Pro?) sehr empfehlen. Es ist sehr komfortabel nutzbar (u.a. mit Touch/Face-ID, YubiKey), unterstützt gängige Cloud-Dienste plus WebDav und SFTP, ist schick designt, zuverlässig und auch als Mac-App erhältlich. Kostet in der Pro Version etwas (vergessen. 20€?), ist es aber wert.
Grüße, Christoph
Hallo Christian, ein sehr schöner Artikel. Ich nutze Nextcloud mit Keepass übrigens sehr ähnlich.
Deinem Aufruf nach iOS Apps für Keepass komme ich gern nach.
Meist nutze ich KeePassium und als Backuplösung auch noch KeePass Touch. Mit letzterem habe ich einmal angefangen, bevor ich Nextcloud genutzt habe. Da war es noch etwas umständlich, da man die kdbx-Datei erst mal per Browser herunterladen und an die App schicken musste.
Mittlerweile ist es allerdings durch die ‘Dateien’ Anwendung recht einfach geworden. Mit dem Nextcloud Client für iOS kann man eine Verbindung zur eigenen Cloud herstellen. Diese kann man dann mit der KeePass App bequem öffnen. Ach ja, normalerweise nutze ich die Apps nur für lesenden Zugriff, da es sonst zu Synchronisationsproblemen kommen kann, die ich gerne vermeiden möchte.
Features: sind mittlerweile relativ ähnlich.
Kosten: Keepassium wird als Freemium Version angeboten, was mir persönlich reicht. Die Premiumversion ist mit EUR 1,99 / Monat (14,99/Jahr) doch recht teuer. Das muss aber jeder selbst entscheiden.
KeePass Touch ist ebenfalls erst einmal kostenlos herunterzuladen. Die Premiumversion kostet einmalig EUR 1,09. Für diesen recht moderaten Preis entfällt dann die (dezente) Werbung und als zusätzliches Feature gibt es eine Autofill Funktion (die ich bisher am iPhone bisher nicht vermisst habe).
Fazit: beide Apps kann man ohne weitere Kosten herunterladen und ausprobieren. Dadurch kann sich jeder ohne Risiko ein eigenes Bild machen.