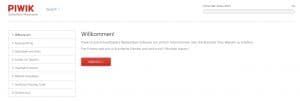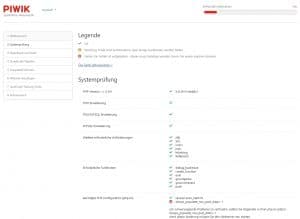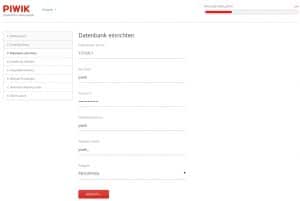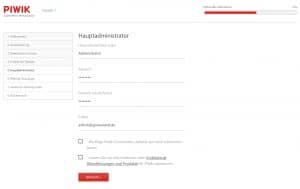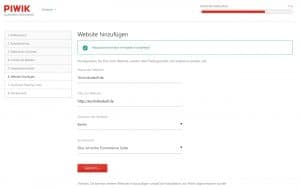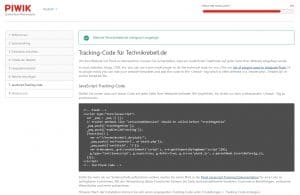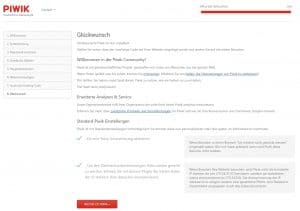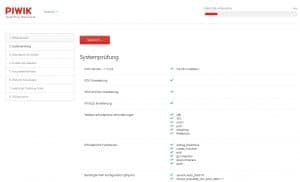Bei Piwik handelt es sich um ein sehr modernes Tool zur Webanalytik. Der Vorteil von Piwik gegenüber von zum Beispiel Google Analytics ist, dass Piwik open-source ist und alle Daten auf dem eigenen Server verbleiben. Somit ist sichergestellt, dass keine Daten in falsche Hände geraten.
1. Piwik downloaden
Im ersten Schritt muss die aktuelle Version von Piwik von der Hersteller Homepage bezogen werden. Dazu wechseln wir ins Temp Verzeichnis und beginnen danach den Download.
cd /tmp wget https://builds.piwik.org/piwik.zip
Nun muss die Datei noch entpackt werden und danach ins Webroot Verzeichnis kopiert werden. Dies ist bei nginx standardmäßig “/var/www/html”.
unzip piwik.zip mv piwik /var/www/html chown -R www-data:www-data /var/www/html/piwik
Sollte “unzip” noch nicht installiert sein, kann es mit folgenden Befehl schnell installiert werden.
apt-get update apt-get install unzip
2. Datenbank anlegen
Da Piwik einen Zugang zu eurer Datenbank benötigt, müsst ihr eine neue Tabelle anlegen. Wenn ihr noch keine Datenbank installiert habt, dann folgt dieser Anleitung.
Der nachfolgende Befehl startet MySQL bzw MariaDB. Dann werdet ihr aufgefordert euer Passwort einzugeben.
mysql -u root -p
Der folgende Code erzeugt
- eine Datenbank “piwik”
- einen Benutzer “piwik” mit dem Passwort “euer_Passwort”
CREATE DATABASE piwik; GRANT ALL PRIVILEGES ON piwik.* TO piwik@localhost IDENTIFIED BY 'euer_Passwort'; flush privileges; quit
3. Piwik installieren
Nun beginnen wir mit der eigentlichen Installation von Piwik. Ich habe von jedem Schritt einen Screenshot erstellt.
Aufrufen eurer Domain mittels “http://euredomain/piwik”.
In nächsten Schritt wird eine Systemüberprüfung durchgeführt.
Fehler: always_populate_raw_post_data=-1
Viele Nutzer haben diesen Fehler. Um das Problem zu beheben, muss einfach diese Zeile in die php.ini hinzugefügt werden. Zunächst suchen wir einmal diese Datei. Dazu geben wir folgenden Befehl ein.
cd / find -name php.ini
Es ist wichtig, dass ihr zuvor ins Root Verzeichnis mittels “/” wechselt, da sonst nur das aktuelle Verzeichnis durchsucht wird.
Nun solltet ihr 2 Dateien finden. Diese öffnet ihr mit einem Editor (zum Beispiel nano) und fügt die Zeile am Ende hinzu bzw. sucht die Zeile in der Datei und löscht das Kommentar-Zeichen davor. Damit wird die Zeile “aktiviert”.
Nun MÜSST ihr euren Server neustarten. Ein Neustart von Nginx reicht NICHT aus. Dies erledigt ihr mittels des Befehls
reboot
Nach dem Neustart sollte Piwik keine Fehler mehr zeigen.
Im nächsten Schritt gebt ihr nun die Zugangsdaten zu eure Datenbank ein, die ihr im Schritt 2 erstellt habt.
Wenn diese korrekt waren, dann sollte es so aussehen.
Nun muss noch ein Administrator Account erstellt werden. Diesen Namen könnt ihr frei wählen. Als Beispiel wurde hier “Administrator” gewählt.
Danach will Piwik noch von euch wissen, welche Webseite ihr verwalten wollt. Diese Einstellung kann später verändert werden.
Im letzten Schritt wird euch der Tracking Code angezeigt. Diesen müsst ihr auf eurer Webseite einfügen, damit Piwik funktioniert. Bei WordPress ist dies nicht notwendig, da es für Piwik extra Plugins gibt, die einem diese Arbeit abnehmen.
Nun ist euer Piwik fertig installiert und kann verwendet werden.
Eine Anleitung, wie ihr Piwik in WordPress integriert, habe ich hier geschrieben.