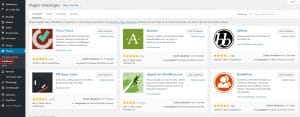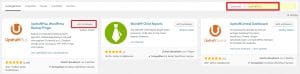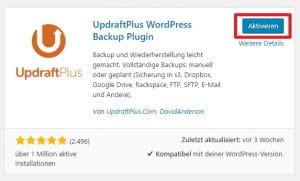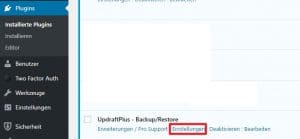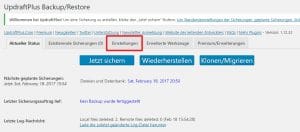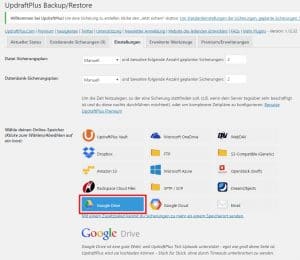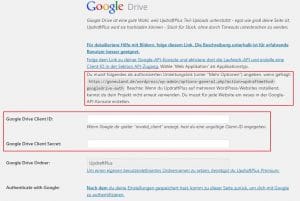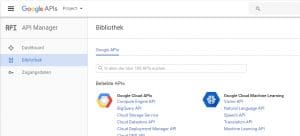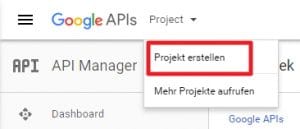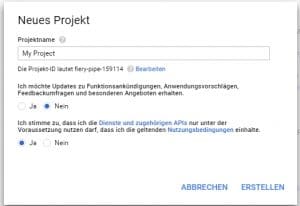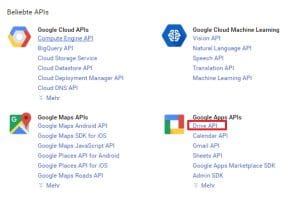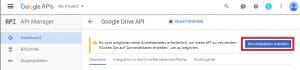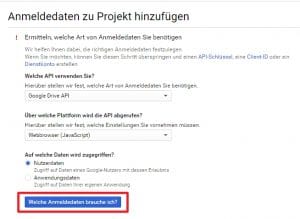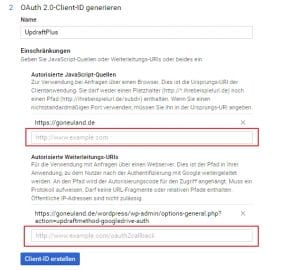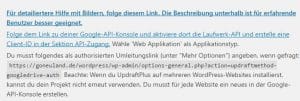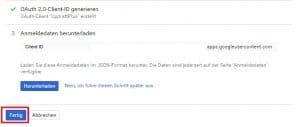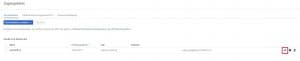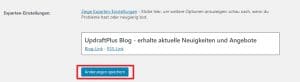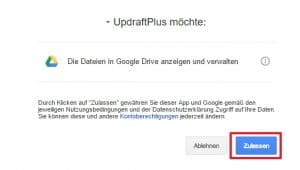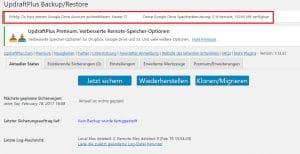Ich habe nach einer Backup Lösung für WordPress gesucht, die folgende Features hat:
- einfach zu bedienen
- kostenlos
- Backups in der Cloud
- regelmäßige Updates
Dann habe ich UpdraftPlus gefunden, welches genau diese Anforderungen erfüllt.
UpdraftPlus ermöglicht es in der kostenlosen Version regelmäßig automatische Backups zu erstellen und diese im Google Drive zu speichern. Es kann auch festgelegt werden, wie viele Versionen der Sicherungen erhalten bleiben sollen.
Die Unterschiede zwischen der kostenlosen und der Premium Version könnt ihr hier sehen:
https://updraftplus.com/comparison-updraftplus-free-updraftplus-premium/
Hier zeige ich euch nun, wie ihr innerhalb weniger Minuten UpdraftPlus installiert und so konfiguriert, dass eure Backups automatisch im Google Drive gespeichert werden.
1. Installation von UpdraftPlus
Im ersten Schritt laden wir uns UpdraftPlus einfach über das WordPress Webinterface. Dazu einfach im Reiter “Plugins” auf “installieren” klicken.
Nun könnt ihr einfach nach “UpdraftPlus” suchen und es dann installieren.
Danach einfach das Addon installieren und aktivieren.
Nach dem Klick auf “Aktivieren” solltet ihr auf “Einstellungen” klicken.
Nun solltet ihr folgendes sehen.
Hier wählt ihr “Google Drive” aus.
Wenn ihr nach unten scrollt, dann seht ihr 2 Felder, in die ihr eure “Google Drive Client ID” und “Google Drive Client Secret” eingeben müsst. Darüber seht ihr noch euren “Umleitungslink”, den ihr später noch benötigen werdet.
2.Google Drive API Key
Nun beginnen wir uns eine “Google Drive Client ID” und ein “Google Drive Client Secret” zu erzeugen. Dazu geht ihr auf folgende Webseite:
https://code.google.com/apis/console/
Nachdem ihr euch dort mit eurem Google Account angemeldet habt solltet ihr folgende Webseite sehen.
Nun wählt ihr “Projekt erstellen”.
Den Projektnamen müsst ihr nicht verändern. Lediglich die AGBs müsst ihr akzeptieren.
Nun wählt ihr die “Drive API” aus
und aktiviert diese.
Nun werdet ihr informiert, dass ihr noch Anmeldedaten erstellen müsst. Dazu klickt ihr auf “Anmeldedaten erstellen”.
In dem nachfolgenden Dialog wählt ihr “Webbrowser” und “Nutzerdaten” aus.
Nun werdet ihr nach den “Autorisierten JavaScript-Quellen” und den “Autorisierten Weiterleitungs-URIs” gefragt. Bei Autorisierten JavaScript-Quellen gebt ihr die URL eurer WordPress Webseite an. Bei Autorisierten Weiterleitungs-URIs gebt ihr die URL an, die ihr am Ende von Schritt 1 dieser Anleitung angezeigt bekommen habt.
Nun müsst ihr noch einen Produktnamen festlegen. Dieser ist “UpdraftPlus”.
Nun habt ihr eure Anmeldedaten erstellt.
Um die Anmeldedaten zu sehen klickt ihr auf den “kleinen Stift”.
Nun solltet ihr eure Client ID sowie Clientschlüssel sehen. Diese beiden Werte gebt ihr nun bei UpdraftPlus für “Google Drive Client ID” und “Google Drive Client Secret” ein. Danach scrollt ihr auf der UpdraftPlus Seite ganz nach unten und klickt speichern.
Nach dem Klick auf Speichern bzw. wenn ihr euer erstes Backup erstellen wollt, sollte folgende Meldung erscheinen:
Nun klickt ihr auf den Link und erlaubt danach UpdatftPlus den Zugriff auf euer Google Drive.
Nun habt ihr UpdraftPlus erfolgreich mit euren Google Drive verbunden.
3.UpdraftPlus konfigurieren
Nun könnt ihr einstellen wie oft Backups eurer WordPress Webseite erstellt werden sollen. Ich habe mich für täglich entschieden und ausgewählt, dass die letzten 7 Sicherungen erhalten bleiben. So habe ich immer die Backups der letzten 7 Tage auf dem Drive liegen.