Windows 10 bietet leider nicht mehr die Möglichkeit einfach über den Taskmanger Events zu erstellen, die ausgeführt werden, wenn eine externe Festplatte angeschlossen wird. Daher müssen wir einige Einstellungen vornehmen. Diese Methode kommt jedoch komplett ohne extra Tools aus und lässt sich innerhalb weniger Minuten unter Windows 10 realisieren.
Auf diese Art könnt ihr zum Beispiel per Robocopy oder FreeFileSync ein Backup erstellen.
1. Aktivieren des DriverFrameworks-UserMode
Zuerst müssen wir unter Windows die Protokollierung des DriverFrameworks-UserMode aktivieren. Dies benötigen wir um die ID unserer Festplatte zu erfahren. Unser Programm wird später auch genau nur bei DIESER Festplatte gestartet.
Dazu klicken wir per Rechtsklick auf das Windows Logo. Hier wählen wir nun “Ereignisanzeige” aus.
Als nächstes Navigieren wir uns zu “Anwendungs- und Dienstprotokolle” -> “Microsoft” -> “Windows” -> “DriverFrameworks-UserMode”.
Hier klicken wir nun auf “DriverFrameworks-UserMode”.
Danach sollte es so aussehen.
Nun klicken wir auf “Betriebsbereit”.
Auf der rechten Seite sollte jetzt “Protokoll aktivieren” zur Auswahl stehen. Dies aktivieren wir.
2. Geräte ID herausfinden
Nun müssen wir die Festplatte vom PC trennen und wieder neu anschließen. Nach dem drücken von “F5” wird die Ansicht aktualisiert und ihr solltet einige Meldungen sehen, nachdem Windows die Festplatte erkannt hat. Wenn ihr die Meldungen seht, dann könnt ihr auf der rechten Seite wieder auf “Protokoll deaktivieren” klicken.
Hier klickt ihr nun auf die oberste und nun seht ihr eure Geräte ID. Es ist die im Bild markierte ID. Die ID geht immer von Anführungszeichen bis Anführungszeichen.
Diese ID kopiert ihr euch nun.
3. Skript anpassen
Nun downloadet ihr euch dieses Skript: AutostartUSB-Skript
Jetzt öffnet ihr es mit http://goneuland.de/wordpress/wp-content/uploads/2017/08/USB-Festplatte_eingesteckt.xmleinem Texteditor eurer Wahl. Ich habe Notepad++ verwendet. In Zeile 11 (Achtung sehr lange Zeile, ihr müsst nach rechts scrollen) ersetzt ihr nun den markierten Text mit euer Geräte ID.
In meinem Fall sieht das so aus:
Nun speichert ihr das Skript ab.
4. Skript importieren
Jetzt könnt ihr das Skript in Windows importieren. Dazu macht ihr einen Rechtsklick auf das Windows Logo und wählt “Computerverwaltung” aus.
Hier wählt ihr nun die “Aufgabenplanung” aus und klickt auf der rechten Seite auf “Aufgabe importieren…”.
Dort wählt ihr nun die von euch eben bearbeitete Datei aus.
Unter dem Reiter “Aktionen” könnt ihr nun auswählen, welches Programm gestartet werden soll.
Zum Testen wird das Windows Terminal gestartet und gibt einen Satz aus. Hier könnt ihr jedes andere Programm auswählen bzw. Skript.

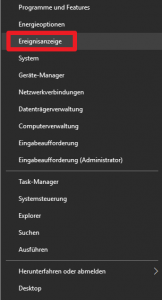
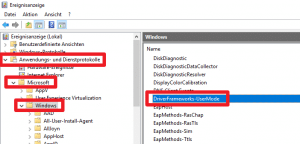
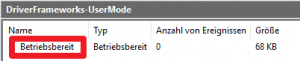
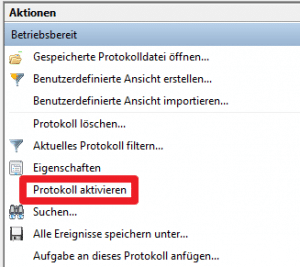
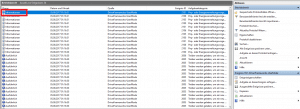
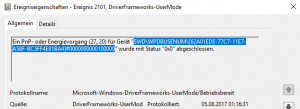
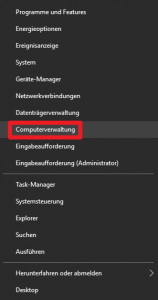


Ja, ich habe es auch probiert mit Windows 10 version 2004 (build 19041.928)
leider lässt sich die neu erstellt aufgabe mittles USB ID trigger nicht starten. nur manuell executieren. Schade. Hat jemand noch ne Idee, wie man mit den windows board mitteln ein USB getriggertes Backup starten kann?
Ja, scheint nicht mehr zu funktionieren 🙁
Ich wollte das auch wie oben einrichten, geht aber wohl leider nicht mehr.
Gibt es einen Plan B?
Habe das Versucht kann es sein das es mit einer Aktuellen Win10 Version so nicht mehr geht?
der Download des Skripts steht leider nicht mehr zur Verfügung…
“die Seite wird nicht gefunden”
könntest du mir das Skript bitte doch zur Verfügung stellen?
Hi Christian,
ich suche eine Anleitung um etwas ähnliches um zu setzen.
Und zwar möchte ich, das wenn ich mein iPad mit dem Rechner verbinde, automatisch eine Google Chrom Verknüpfung gestartet wird. Eine genaue Anleitung dafür finde ich leider nicht, ist halt ein nicht sehr häufiges Problem/Ziel. Deine Anleitung (https://goneuland.de/wordpress/windows-10-programme-automatisch-starten-beim-anschliessen-einer-externen-usb-festplatte/) war aber sehr passend zu meinem Problem nur das ich keine festplatte anschließen möchte.
Und da vermute ich den Fehler. Wenn ich nun die GeräteID (in diesem fall: USB\VID_05AC&PID_12AB&MI_00\0) in den Code einsetze und und diesen dann in der Aufgabenplanung importieren möchte bekomme ich den Fehler:”Das Format der Aufgabe ist ungültig. Fehler: (1,3):RegistrationInfo:”.
Liegt das jetzt daran das der Code nicht mit dieser GeräteID funktioniert ? Und wenn das der Fall ist wie muss ich den Code abändern damit es doch noch funktioniert?
Mit Freundlichen Grüßen
Jan Aßmann