Du möchtest deinen Raspberry Pi einrichten und benötigst eine detaillierte Anleitung? Kein Problem! In diesem Artikel werde ich dir zeigen, wie du deinen Raspberry Pi mithilfe des Raspberry Pi Imagers schnell und einfach einrichten kannst. Egal, ob du Anfänger bist oder bereits Erfahrung mit dem Raspberry Pi hast, diese Schritt-für-Schritt-Anleitung wird dir dabei helfen, deinen Raspberry Pi erfolgreich zum Laufen zu bringen.
1. Hardwarebeschaffung
Bevor wir loslegen können, stellen sicher, dass du alle benötigte Hardware bereit hast. Du benötigst:
- einen Raspberry Pi (wähle das Modell, das deinen Anforderungen entspricht)
- ein Netzteil
- eine MicroSD-Karte mit ausreichender Kapazität (empfohlen wird mindestens 16 GB)
- (optional) ein HDMI-Kabel (falls du deinen Raspberry Pi an einen Monitor oder Fernseher anschließen möchtest)
- (optional) eine Tastatur und Maus
2. Raspberry Pi Imager herunterladen und installieren
Der Raspberry Pi Imager ist ein praktisches Tool, das dir hilft, das Betriebssystem auf deinem Raspberry Pi zu installieren. Gehe auf die offizielle Raspberry Pi-Website und lade den Raspberry Pi Imager herunter. Folge den Installationsanweisungen und starte das Programm, sobald die Installation abgeschlossen ist.
3. Betriebssystem auswählen und installieren
Jetzt, da der Raspberry Pi Imager geöffnet ist, kannst du das Betriebssystem auswählen. Klicke auf “Betriebssystem auswählen” und wähle die gewünschte Version von Raspbian (oder einem anderen Betriebssystem deiner Wahl) aus der Liste aus. Der Raspberry Pi Imager wird das Betriebssystem automatisch herunterladen und auf die MicroSD-Karte übertragen.
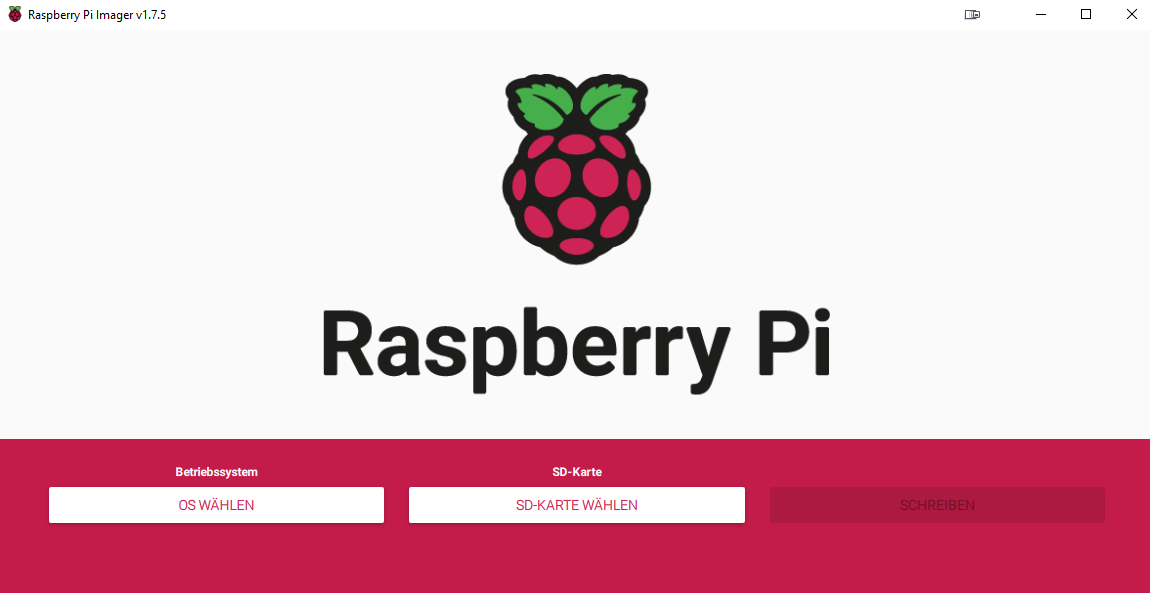
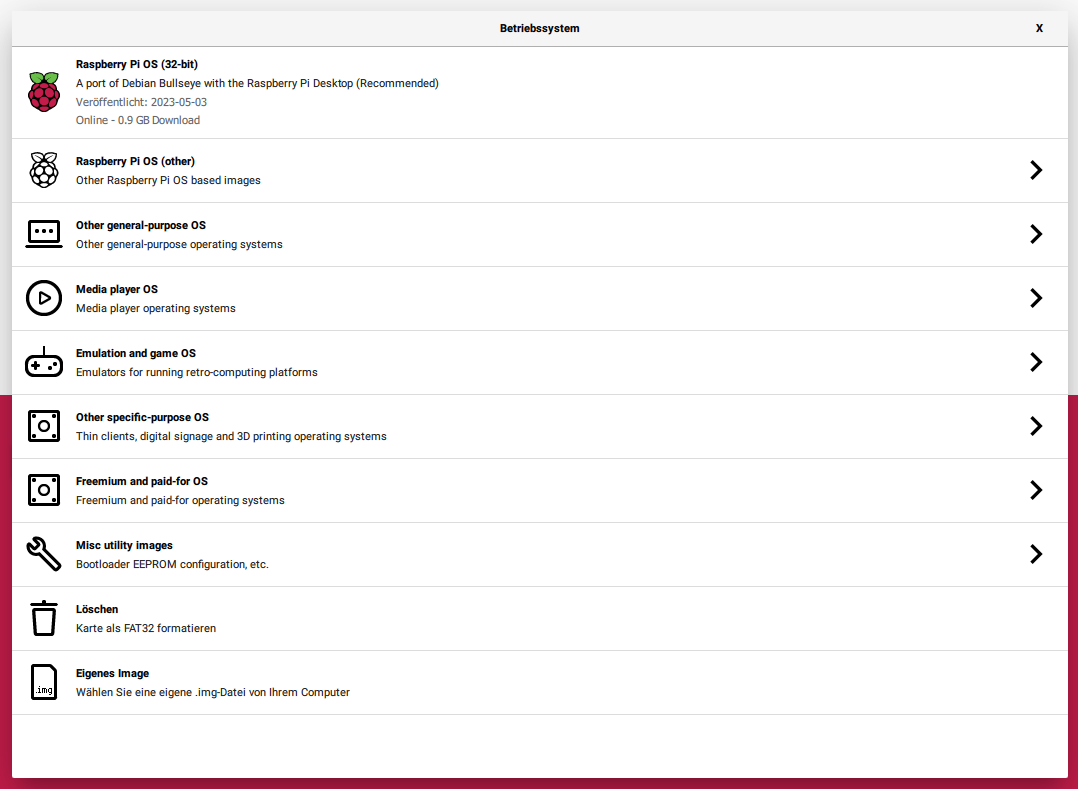
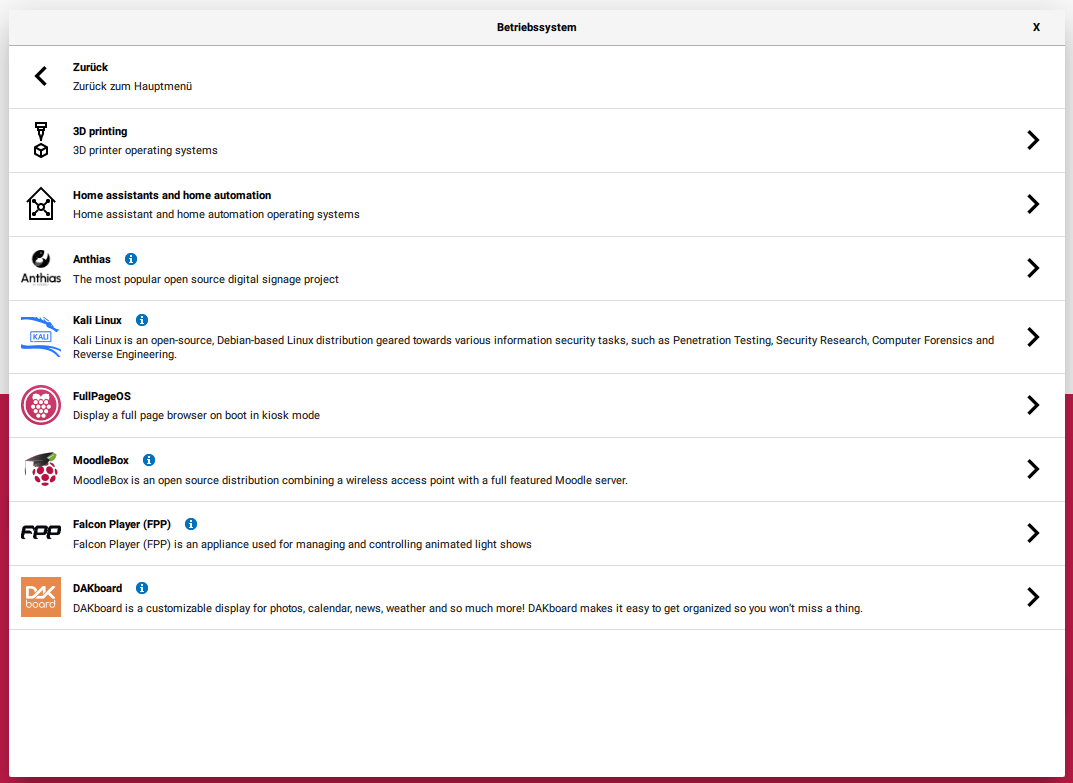
Sollte euer gewünschtes System nicht aufgeführt sein, so könnt ihr es auf der entsprechenden Projektwebseite herunterladen und anschließend ebenfalls mittels des Raspberry Pi Imager kopieren.
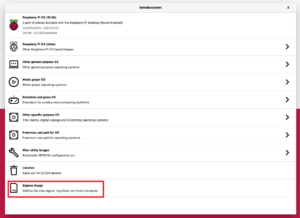
4. Einstellungen anpassen
Nun solltest du noch einige Features aktivieren. Die Einstellungen öffnest du durch das “Zahnrad”.
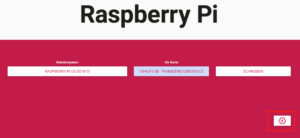
Dies sind auf jeden Fall der SSH Zugriff, welchen wir später zur Konfiguration benötigen sowie die Spracheinstellungen und Tastaturlayout.

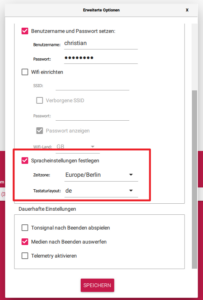
5. MicroSD-Karte einsetzen und den Raspberry Pi starten
Nachdem das Betriebssystem erfolgreich auf die MicroSD-Karte übertragen wurde, nimm die Karte und stecke sie in den entsprechenden Slot deines Raspberry Pi. Schließe den Raspberry Pi nun mit dem Netzteil an eine Stromquelle an, um ihn zu starten.
6. Verbindung mit dem Raspberry Pi herstellen
Nun kannst du dich per SSH verbinden oder direkt mittels Tastatur / Maus am Monitor. Als Tool für den SSH Zugriff kannst du beispielsweise Putty (unter Windows) nutzen.
7. Ersteinrichtung und Konfiguration
Sobald der Raspberry Pi hochgefahren ist, wirst du durch den Einrichtungsprozess geführt. Du kannst deine Sprache, Zeitzone und andere Einstellungen auswählen. Wenn du per SSH auf den Raspberry Pi zugreifst, siehst du folgendes:
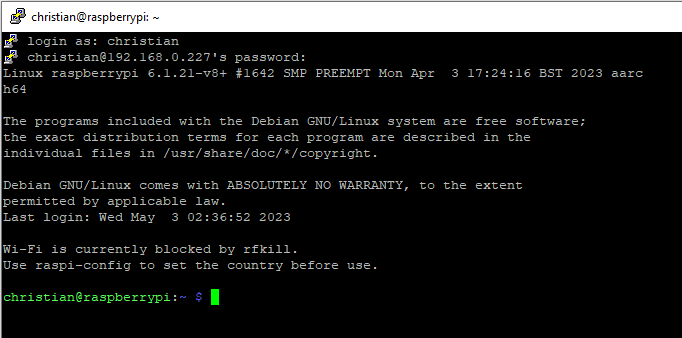
Gib hier nun folgenden Befehl ein, damit du die Einrichtung durchführen kannst:
sudo raspi-config
Nun siehst du folgendes:

8. Software-Aktualisierung
Es ist wichtig, dass du dein Raspberry Pi-Betriebssystem auf dem neuesten Stand hältst. Öffne das Terminal und führe die folgenden Befehle aus:
sudo apt-get update sudo apt-get upgrade
Dadurch wird dein Betriebssystem aktualisiert und alle verfügbaren Updates werden installiert.
9. Loslegen mit deinem Raspberry Pi
Herzlichen Glückwunsch! Dein Raspberry Pi ist jetzt einsatzbereit. Du kannst jetzt mit deinen Projekten und Programmen auf dem Raspberry Pi beginnen. Die Möglichkeiten sind vielfältig, von der Erstellung eines Mediacenters bis hin zur Hausautomatisierung. Wir werden dir hier auf goNeuland.de verschiedene Anleitungen zum Thema Raspberry Pi bereitstellen.
10. Remote Desktop aktivieren (optional, wenn du kein HDMI Kabel verwendest)
Wenn du nur aus der Ferne / Remote auf deinen Raspberry Pi zugreifst, solltest du mittels dieser Anleitung den Remote Desktop aktivieren. Dies hat für dich den Vorteil, dass du das Bild des Raspberry Pi ganz bequem an deinem PC sehen kannst.
