Windows 10 bietet die Möglichkeit mit einfachen Mitteln Netzlaufwerke zu verbinden bzw. trennen. Hier stelle ich euch drei verschiedene Arten vor.
Update
| 23.04.2020 | Layout verbessert. |
| 08.01.2019 | Artikel überarbeitet. Windows Explorer und Batch Anleitung hinzugefügt. |
| 06.02.2017 | Erstellung des Artikels. |
1. Verbinden bzw. trennen per Windows Explorer
1.1 Verbinden
Unter Windows 10 könnt ihr Netzlaufwerke sehr einfach mittels des Windows Explorers verbinden. Dazu öffnet ihr ganz normal euren Windows Explorer. Hier klickt ihr oben links auf “Computer”.
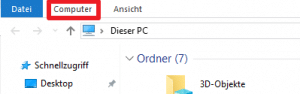
Danach solltet ihr ein weiteres Menü sehen. Dort wählt ihr “Netzlaufwerk verbinden” aus.
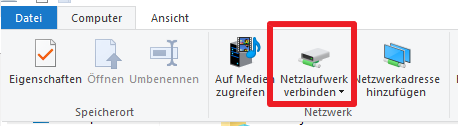
Nun wird euch folgender Dialog angezeigt:
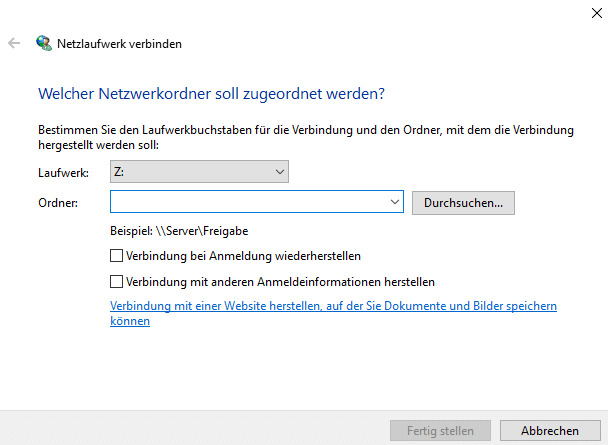
Erklärung der einzelnen Möglichkeiten:
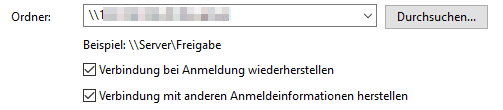
- Ordner: IP Adresse des Servers mit Angabe des Freigabeordners
- “Verbindung bei Anmeldung wiederherstellen”: Das Netzlaufwerk wird bei jedem PC Neustart automatisch verbunden
- “Verbindung mit anderen Anmeldeinformationen herstellen”: Windows versucht sich standardmäßig immer mit den Accountinformationen des aktuellen Nutzers zu verbinden. Sollte das Netzlaufwerk durch ein Passwort geschützt sein, so müsst ihr diese Option aktivieren.
In meinem Fall benötige ich noch einen Nutzername / Kennwort um auf den Ordner zuzugreifen (“Verbindung mit anderen Anmeldeinformationen herstellen” ist aktiviert). Dann wird euch folgendes angezeigt:
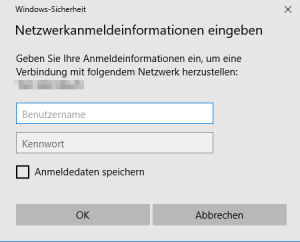
Wenn ihr alles richtig gemacht habt, so wird in eurem Windows Explorer nun das Netzlaufwerk angezeigt:
1.2 Verbindung trennen
Dies geht ganz einfach. Einfach einen Rechtsklick auf das gewünschte Laufwerk und “Trennen” auswählen.
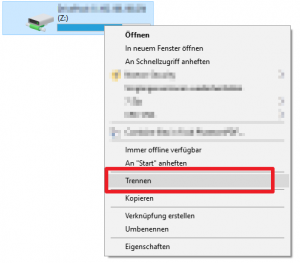
2. Verbinden bzw. trennen per Windows Konsole
Das Programm der Wahl heißt hier “net use”. Dieses ist bereits Bestandteil von Windows und muss nicht installiert werden.
Die Befehle werden in der Windows Konsole eingegeben. Um diese zu öffnen müssen sie die “Windows Taste” + “R” drücken.
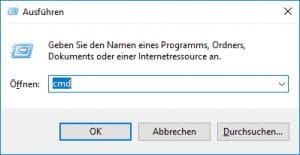
Hier muss nun “cmd” eingegeben werden. Danach sollte sich die Windows Konsole öffnen.
2.1 Befehle von net use
2.1.1 Übersicht aller net use Befehle
net use ?
2.1.2 Netzlaufwerk “z” verbinden
net use z: \\server\freigabe /persistent:no
2.1.3 Netzlaufwerk “z” dauerhaft verbinden
net use z: \\server\freigabe /persistent:yes
2.1.4 Netzlaufwerk “z” trennen
net use z: /delete
2.1.5 Alle Netzlaufwerke trennen
net use * /delete
2.1.6 Netzlaufwerk ohne Rückfrage trennen
net use * /delete /yes
2.1.7 Benutzer und Passwort mitgeben
net use z: \\server\freigabe /user:Nutzername passwort Nutzername und Passwort werden hier im Klartext angegeben
2.1.8 Netzlaufwerk Übersicht
net use
3. Verbinden bzw. trennen per Windows Batch Datei (Skript)
Windows bietet die Möglichkeit, sich eine Batch (Skript) Datei zu erstellen. Dies ermöglicht es, dass (mehrere) Befehle einfach per Klick ausgeführt werden. Dazu einfach müsst ihr einen Texteditor der Wahl öffnen (zum Beispiel Editor).
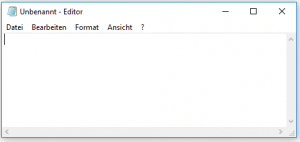
Dort einfach die Befehle aus Abschnitt 2 ein. In meinem Fall verbinde ich zwei Netzlaufwerke mit den Laufwerksbuchstaben “x” und “z”. (Groß-/Kleinschreibung macht hier KEINEN unterschied).
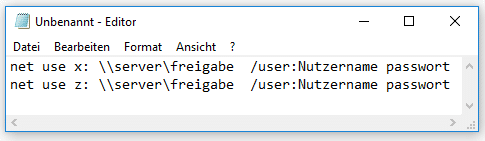
Diese Datei speichere ich nun ab mit der Endung “.bat”.
Dazu klickt ihr auf “Datei->Speichern unter…”.
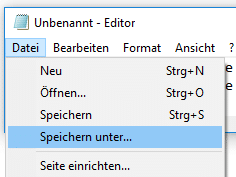
Hier wählt ihr nun einen Namen aus und fügt die Endung “.bat” statt “.txt” hinzu.
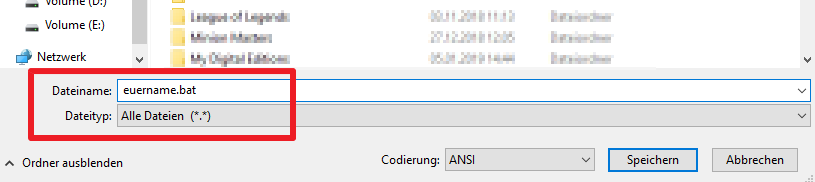
Nun wurde euer Batchskript erstellt. Dieses könnt ihr einfach per Doppelklick ausführen (starten).
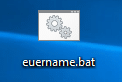


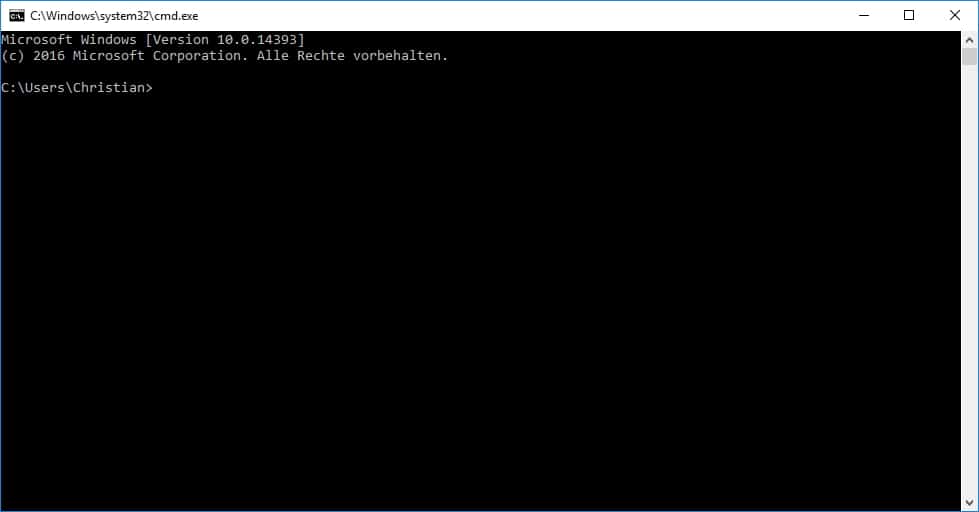
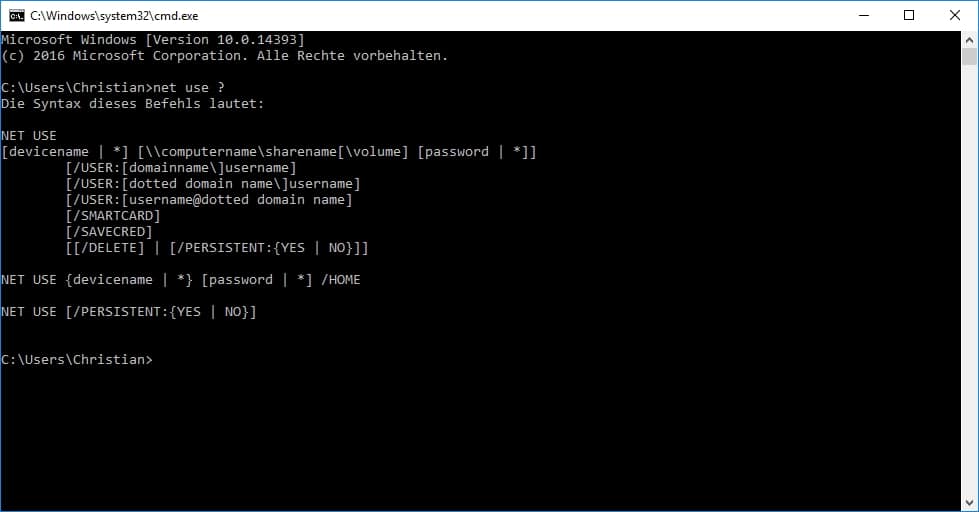
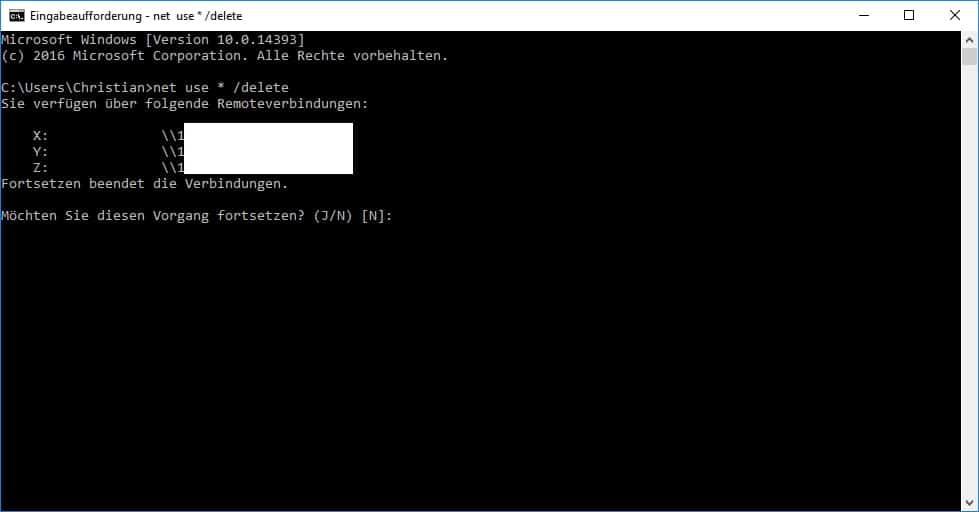
Hallo Ihr Win10-Experten, ich habe Probleme mit der Löschung der netzlaufwerke. Mehrere Hinweise auf net use in der Eingabe aufforderung habe ich gelesen – funktioniert nicht. Ausschrift: Die Netzwerkverbindung konnte nicht gefunden werden.
Der Eintrag bei den Netzlaufwerken sieht so aus: \\192.168.2.[xx]\juli1. (Das liegt auf einem zweiten PC)
Wie kriege ich das weg? Danke schon mal für die Hilfe.
HS
Hallo,
für diese Aufgaben gibt es ein kostenloses Tool (NAS-Connect), möglicherweise ersetzt das ja diese manuellen Einstellungen. Das Tool verbindet zuverlässig Freigaben unter Windows XP bis Windows 10 als Netzlaufwerk oder UNC-Pfad und verschlüsselt die Anmeldedaten, auch für unterschiedliche Benutzer auf einem PC. Zusätzlich weckt es den Server/das NAS vor der Netzlaufwerkverbindung per WOL auf. Das Tool inkludiert auch eine Serverversion, die den Server schlafen legt sobald alle Netzwerkgeräte offline sind. Als Zugabe ist auch gleich eine Datensicherungsfunktion eingebaut.
Das Tool gibts hier: http://www.nascnn.de
Wer es ausprobiert hat kann ja mal seine Erfahrung wiedergeben.
Gruß Micha