Bei VHD handelt es sich um eine Virtual Hard Disk. Das heißt, dass Windows nicht direkt auf einer Festplatte installiert wird, sondern ihr dafür eine virtuelle Festplatte erstellt. Dies hat zum einen den Vorteil, dass diese virtuelle Festplatte als eine Datei vorliegt und ihr so euer Windows beliebig oft “kopieren” könnt. Zum anderen könnt ihr so Programme installieren und danach die VHD einfach löschen. So könnt ihr gefahrlos alles mögliche Installieren. Zwischen den einzelnen Windows Installationen könnt ihr dann per Boot Manager ganz bequem wechseln.
Ich zeige euch hier, wie ihr sehr einfach Windows 10 in eine VHDX (Nachfolger von VHD) installiert.
Zunächst müsst ihr von einem Windows Installationsmedium booten. Solltet ihr noch keins haben, dann bekommt ihr hier eine Anleitung, wie ihr euch ein Windows 10 Installationsmedium besorgen könnt.
Booten von Installationsmedium
Wenn ihr nun von DVD / USB Stick bootet, dann sollte folgende Auswahl erscheinen. Hier wählt ihr eure Sprache aus.
VHDX erstellen
Danach solltet ihr dieses Fenster sehen. Hier müsst ihr nun “SHIFT + F11” drücken.
Nun sollte sich ein Windows Terminal öffnen.
Dort gebt ihr nun einfach “diskpart” ein. Nun ist das Programm diskpart gestartet. Dies dient zum Erstellen eurer VHD.
Als nächstes gebt ihr “list disk” ein. Nun bekommt ihr alle Festplatten angezeigt, die in eurem PC sind. Anhand der Größe solltet ihr die Festplatten gut unterscheiden können. Merkt euch hier die Festplatten Nummer, auf die ihr später die VHD Datei speichern wollt.
Bei mir hat “Laufwerk C” die Nummer “1”. Nun gebt ihr folgenden Befehl ein:
select disk 1
Bei euch kann das also eine andere Nummer sein. Nun möchte ich auf diesem Laufwerk eine VHDX Datei erstellen mit einer Größe von 100GB. Dazu folgender Befehl:
create vdisk file="euer-vdisk-name.vhdx" type=expandable maximum=100000 Erklärung: ihr erstellt eine virtuelle Festplatte eure VHD hat den Namen "euer-vdisk-name.vhdx" der Typ ist dynamisch, das heißt, dass die Festplatte mit der Zeit wächst auf das Maximum von 100GB
Neben der dynamischen Festplatte könnt ihr noch eine Festplatte könnt ihr noch eine “statische” erstellen. Diese hat eine feste Größe. Um diese zu erstellen müsst ihr “type=fixed” eingeben.
Der Vorteil der dynamischen VHD ist, dass diese “mitwächst”. Das heißt, dass zu Beginn nur der Platz auf eurer echten Festplatte belegt wird, den die VHD wirklich hat. Also deutlich weniger als das Maximum von 100GB.
Nun müssen wir diese Datei nur noch “einhängen”. Dies geschieht mittels folgenden Befehlen:
select vdisk file="euere-vdisk.vhdx" attach vdisk
Nun könnt ihr das Windows Terminal Fenster zuklicken und mit der Installation fortfahren.
Windows installieren
Bei der Festplatten Übersicht sollte nun eine neue Festplatte erscheinen, die die Größe eurer VHD hat. Diese wählt ihr nun zum Installieren aus.
Bootmenü bearbeiten
Um das Bootmenü zu bearbeiten könnt ihr euch das kostenlose EasyBCD downloaden. In diesem Tool könnt ihr genau festlegen, welche Festplatte automatisch gestartet werden soll, wie die Reihenfolge der einzelnen Windows Installationen sein soll und viele weitere Sachen.
Übersicht aller VHD Befehle:
https://technet.microsoft.com/de-de/library/gg252579(v=ws.10).aspx

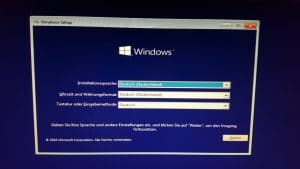
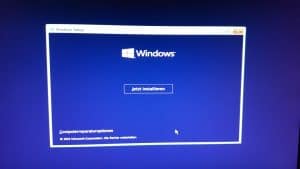
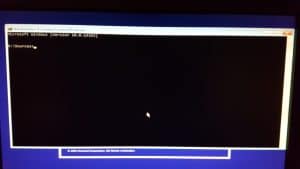
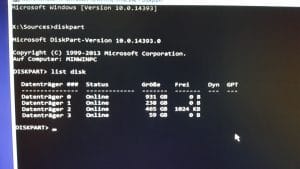



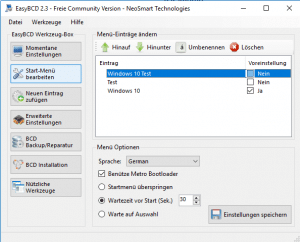
In der aktuellen Version mit Windows 10: Creators Update wird die Console mit F10 aufgerufen und beim Erstellen der vdisk muss diese full qualified erfolgen, z.b.
create vdisk file=”c:\euer-vdisk-name.vhdx” type=expandable maximum=10000
10 GB genügen bei der expandable option völlig.